-
NI Community
- Welcome & Announcements
-
Discussion Forums
- Most Active Software Boards
- Most Active Hardware Boards
-
Additional NI Product Boards
- Academic Hardware Products (myDAQ, myRIO)
- Automotive and Embedded Networks
- DAQExpress
- DASYLab
- Digital Multimeters (DMMs) and Precision DC Sources
- Driver Development Kit (DDK)
- Dynamic Signal Acquisition
- FOUNDATION Fieldbus
- High-Speed Digitizers
- Industrial Communications
- IF-RIO
- LabVIEW Communications System Design Suite
- LabVIEW Electrical Power Toolkit
- LabVIEW Embedded
- LabVIEW for LEGO MINDSTORMS and LabVIEW for Education
- LabVIEW MathScript RT Module
- LabVIEW Web UI Builder and Data Dashboard
- MATRIXx
- Hobbyist Toolkit
- Measure
- NI Package Manager (NIPM)
- Phase Matrix Products
- RF Measurement Devices
- SignalExpress
- Signal Generators
- Switch Hardware and Software
- USRP Software Radio
- NI ELVIS
- VeriStand
- NI VideoMASTER and NI AudioMASTER
- VirtualBench
- Volume License Manager and Automated Software Installation
- VXI and VME
- Wireless Sensor Networks
- PAtools
- Special Interest Boards
- Community Documents
- Example Programs
-
User Groups
-
Local User Groups (LUGs)
- Denver - ALARM
- Bay Area LabVIEW User Group
- British Columbia LabVIEW User Group Community
- Chicago LabVIEW User Group
- Egypt NI Chapter
- GUNS
- Houston Area LabVIEW Community
- LabVIEW - University of Applied Sciences Esslingen
- [IDLE] LabVIEW User Group Stuttgart
- LUGG - LabVIEW User Group at Goddard
- LUGNuts: LabVIEW User Group for Connecticut
- Madison LabVIEW User Group Community
- Mass Compilers
- Melbourne LabVIEW User Group
- Midlands LabVIEW User Group
- Milwaukee LabVIEW Community
- Minneapolis LabVIEW User Group
- CSLUG - Central South LabVIEW User Group (UK)
- Nebraska LabVIEW User Community
- New Zealand LabVIEW Users Group
- NI UK and Ireland LabVIEW User Group
- NOCLUG
- Orange County LabVIEW Community
- Ottawa and Montréal LabVIEW User Community
- Washington Community Group
- Phoenix LabVIEW User Group (PLUG)
- Politechnika Warszawska
- PolŚl
- Rutherford Appleton Laboratory
- Sacramento Area LabVIEW User Group
- San Diego LabVIEW Users
- Sheffield LabVIEW User Group
- South East Michigan LabVIEW User Group
- Stockholm LabVIEW User Group (STHLUG)
- Southern Ontario LabVIEW User Group Community
- SoWLUG (UK)
- Space Coast Area LabVIEW User Group
- Sydney User Group
- Top of Utah LabVIEW User Group
- Utahns Using TestStand (UUT)
- UVLabVIEW
- Western NY LabVIEW User Group
- Western PA LabVIEW Users
- Orlando LabVIEW User Group
- Aberdeen LabVIEW User Group (Maryland)
- Gainesville LabVIEW User Group
- LabVIEW Team Indonesia
- Ireland LabVIEW User Group Community
- Louisville KY LabView User Group
- NWUKLUG
- LVUG Hamburg
- LabVIEW User Group Munich
- LUGE - Rhône-Alpes et plus loin
- London LabVIEW User Group
- VeriStand: Romania Team
- DutLUG - Dutch LabVIEW Usergroup
- WaFL - Salt Lake City Utah USA
- Highland Rim LabVIEW User Group
- NOBLUG - North Of Britain LabVIEW User Group
- North Oakland County LabVIEW User Group
- Oregon LabVIEW User Group
- WUELUG - Würzburg LabVIEW User Group (DE)
- LabVIEW User Group Euregio
- Silesian LabVIEW User Group (PL)
- Indian LabVIEW Users Group (IndLUG)
- West Sweden LabVIEW User Group
- Advanced LabVIEW User Group Denmark
- Automated T&M User Group Denmark
- UKTAG – UK Test Automation Group
- Budapest LabVIEW User Group (BudLUG)
- South Sweden LabVIEW User Group
- GLA Summit - For all LabVIEW and TestStand Enthusiasts!
- Bangalore LUG (BlrLUG)
- Chennai LUG (CHNLUG)
- Hyderabad LUG (HydLUG)
- LUG of Kolkata & East India (EastLUG)
- Delhi NCR (NCRLUG)
- Montreal/Quebec LabVIEW User Group Community - QLUG
- Zero Mile LUG of Nagpur (ZMLUG)
- LabVIEW LATAM
- LabVIEW User Group Berlin
- WPAFB NI User Group
- Rhein-Main Local User Group (RMLUG)
- Huntsville Alabama LabVIEW User Group
- LabVIEW Vietnam
- [IDLE] ALVIN
- [IDLE] Barcelona LabVIEW Academic User Group
- [IDLE] The Boston LabVIEW User Group Community
- [IDLE] Brazil User Group
- [IDLE] Calgary LabVIEW User Group Community
- [IDLE] CLUG : Cambridge LabVIEW User Group (UK)
- [IDLE] CLUG - Charlotte LabVIEW User Group
- [IDLE] Central Texas LabVIEW User Community
- [IDLE] Cowtown G Slingers - Fort Worth LabVIEW User Group
- [IDLE] Dallas User Group Community
- [IDLE] Grupo de Usuarios LabVIEW - Chile
- [IDLE] Indianapolis User Group
- [IDLE] Israel LabVIEW User Group
- [IDLE] LA LabVIEW User Group
- [IDLE] LabVIEW User Group Kaernten
- [IDLE] LabVIEW User Group Steiermark
- [IDLE] தமிழினி
- Academic & University Groups
-
Special Interest Groups
- Actor Framework
- Biomedical User Group
- Certified LabVIEW Architects (CLAs)
- DIY LabVIEW Crew
- LabVIEW APIs
- LabVIEW Champions
- LabVIEW Development Best Practices
- LabVIEW Web Development
- NI Labs
- NI Linux Real-Time
- NI Tools Network Developer Center
- UI Interest Group
- VI Analyzer Enthusiasts
- [Archive] Multisim Custom Simulation Analyses and Instruments
- [Archive] NI Circuit Design Community
- [Archive] NI VeriStand Add-Ons
- [Archive] Reference Design Portal
- [Archive] Volume License Agreement Community
- 3D Vision
- Continuous Integration
- G#
- GDS(Goop Development Suite)
- GPU Computing
- Hardware Developers Community - NI sbRIO & SOM
- JKI State Machine Objects
- LabVIEW Architects Forum
- LabVIEW Channel Wires
- LabVIEW Cloud Toolkits
- Linux Users
- Unit Testing Group
- Distributed Control & Automation Framework (DCAF)
- User Group Resource Center
- User Group Advisory Council
- LabVIEW FPGA Developer Center
- AR Drone Toolkit for LabVIEW - LVH
- Driver Development Kit (DDK) Programmers
- Hidden Gems in vi.lib
- myRIO Balancing Robot
- ROS for LabVIEW(TM) Software
- LabVIEW Project Providers
- Power Electronics Development Center
- LabVIEW Digest Programming Challenges
- Python and NI
- LabVIEW Automotive Ethernet
- NI Web Technology Lead User Group
- QControl Enthusiasts
- Lab Software
- User Group Lead Network
- CMC Driver Framework
- JDP Science Tools
- LabVIEW in Finance
- Nonlinear Fitting
- Git User Group
- Test System Security
- Product Groups
- Partner Groups
-
Local User Groups (LUGs)
-
Idea Exchange
- Data Acquisition Idea Exchange
- DIAdem Idea Exchange
- LabVIEW Idea Exchange
- LabVIEW FPGA Idea Exchange
- LabVIEW Real-Time Idea Exchange
- LabWindows/CVI Idea Exchange
- Multisim and Ultiboard Idea Exchange
- NI Measurement Studio Idea Exchange
- NI Package Management Idea Exchange
- NI TestStand Idea Exchange
- PXI and Instrumentation Idea Exchange
- Vision Idea Exchange
- Additional NI Software Idea Exchange
- Blogs
- Events & Competitions
- Optimal+
- Regional Communities
- NI Partner Hub
-
 GerdW
GerdW
 on:
Event handling Problem
on:
Event handling Problem
-
 Thoric
Thoric
 on:
create a (right click) menu in a picture
on:
create a (right click) menu in a picture
-
 cacalderon
on:
LabVIEW GUI Gallery
cacalderon
on:
LabVIEW GUI Gallery
-
 kongmingpeng
on:
Font Sizes in LabVIEW - Conversion Utility VI
kongmingpeng
on:
Font Sizes in LabVIEW - Conversion Utility VI
-
 Sibin
on:
Infotainment system UI Developed with Labview
Sibin
on:
Infotainment system UI Developed with Labview
-
 OptiJohn
on:
Menu bar shode be hidden in exe
OptiJohn
on:
Menu bar shode be hidden in exe
-
 Ben
Ben
 on:
Adding new UI objects to the front panel (and even link data) on Run-Time :)
on:
Adding new UI objects to the front panel (and even link data) on Run-Time :)
-
 robertocsp
on:
An alternative to Loading Animation
robertocsp
on:
An alternative to Loading Animation
-
 CJW1800
CJW1800
 on:
Loading Animation (remake of the VS 2012 Installer Screen)
on:
Loading Animation (remake of the VS 2012 Installer Screen)
-
 CodePeasant
on:
Advanced Resizable UIs: Multicolumn Listboxes
CodePeasant
on:
Advanced Resizable UIs: Multicolumn Listboxes
Resizable UI’s in LabVIEW
- Subscribe to RSS Feed
- Mark as New
- Mark as Read
- Bookmark
- Subscribe
- Printer Friendly Page
- Report to a Moderator
Introduction
Often as I open new software and the user interface pops up, I make a few typical clicks around, and I can almost immediately recognize it as a LabVIEW application. It’s funny how as a LabVIEW developer, I can recognize just from a user interface alone and some minor interaction that it has been written in LabVIEW. In the past, I found this true with other development platforms; although this is no longer as obvious. So, what is one of the things that made me suspicious of it being written in LabVIEW besides my familiarity with the common controls/indicators?
The screen would not resize.
It seems that generally speaking there is an opinion that in LabVIEW it just isn’t easy or worthwhile to design a nicely laid out, resizable UI. There aren’t very many good examples or documentation available, but it is really quite simple to accomplish. Resizable UI’s give a great feel to clients and give your software added professionalism at very little cost to developers. There is one caveat to this though, it should be considered up front at design time. Completing software without this in mind and trying to convert a UI to become resizable is typically a nightmare and should be avoided when possible. This is most especially true with complex UIs.
So, how is it done?
(After reading this please check out my follow up blog: Advanced Resizable UIs: Multicolumn Listboxes)
Planning
The most important step in making a UI resizable is some up front planning. Typically, we do some mock ups of how we anticipate the user interface to look and feel. This is a good time to plan which aspects you want to resize, and which you do not.
Elements to Scale
Elements you wish to resize or not resize should be grouped into sections.
In a LabVIEW application, the following elements typically should resize:
- Graphs/Charts
- Multicolumn Listboxes (extra code often required)
- Image Acquisition
- Tab Controls
- Subpanels (extra code often required)
The following elements generally should not resize:
- Text, Numeric, Boolean controls/indicators
- Buttons
- Static images
- Enums, Ring control/indicators
Keep in mind these are just general recommendations, not rules. See the image below for my sample layout. Notice I have grouped elements such as text inputs, Boolean indicators, and buttons which I do not want to change size.
In this example, the only element I want to scale as the UI resizes is the graph.
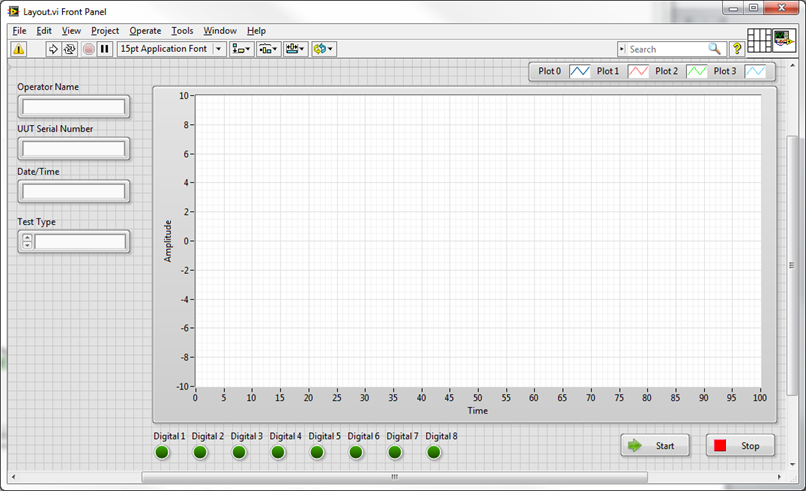
Splitters
Now it’s time to add one of the more underutilized elements on the front panel palette – splitters. These can be found under the “Containers” palette in both Modern and System sections. Adding a splitter to your VI will create a hierarchy of “Panes” on your front panel. Each pane can be considered a section of your front panel that can have separate resizing settings from the rest of the UI.

There are horizontal and vertical splitters, and which you choose first is more important than you might think. It depends on your intended layout, but using my example it is obvious we want all of my text inputs to stay on the left as well I may want to leave some room below for future additions. As well, I want to keep my digital indicators in line with the left side of the graph. In order to keep the entire left side usable and clean, we should start with a vertical splitter.
Drag a splitter onto the front panel and section off the left text boxes from the graph as shown below. At this point, it’s going to look a little sloppy with scroll bars everywhere. Simply right click on the splitter bar, drill down to the pane you are concerned with and turn off each scrollbar to clean things up.
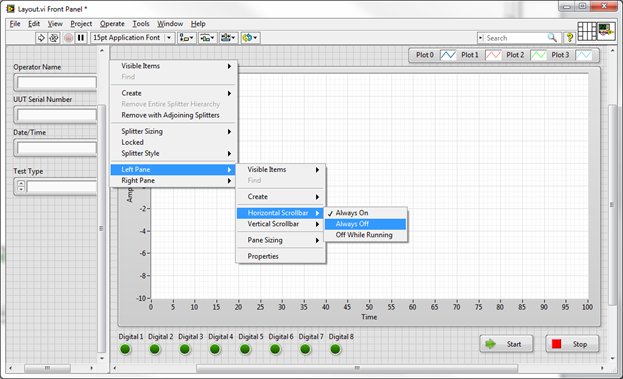
Repeat the same process for a horizontal splitter to section off the bottom digital inputs and buttons. Your screen should look as shown below when you are done:

Looks better now, but the splitters are a bit thick by default. It’s a little tricky to do, but you can shrink down the splitters to be about 1 pixel wide and almost invisible by grabbing the resize terminals in the middle of the splitter when you hover the mouse over it.
The next step that was not obvious before is relating to the buttons. We really would like the buttons to stay on the right side of the screen as it resizes, and keep the digital indicators on the left side of the screen in line with the graph. That will keep things looking clean as it resizes. How can we accomplish this? Add another splitter. Drop a vertical splitter just to the left of the buttons.
Next we need to define which way each pane sticks, grows, and shrinks. This is all configurable from the right click menus on each splitter. By default, each pane will stick to the top left corner and will not resize when dragged. These default settings are good for our left pane, and our digital indicator pane. For the buttons, we want slightly different behaviour to keep the buttons on the right side of the screen.
Configure all the splitters as listed below:
- Right click on the left splitter and select Splitter Sizing -> Splitter Sticks Left
- Right click on the bottom horizontal splitter and select Splitter Sizing -> Splitter Sticks Bottom
- Right click on the bottom vertical splitter and select Splitter Sizing -> Splitter Sticks Right
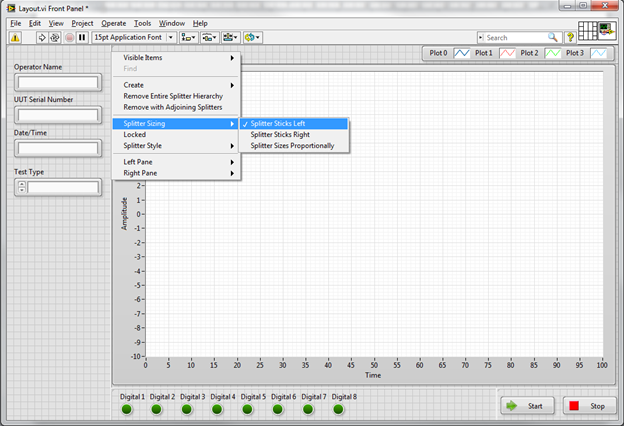
If you resize the screen now you’ll see the desired behaviour. There is one last step, which allows the graph to resize. In order to do this, simply right click on the graph and select “Fit Control to Pane”.
That’s it. Now resize the screen all you want, it will always lay out nicely. To add more controls and indicators with their own behaviour, just keep adding splitters as necessary.
Your screen should now look like this:
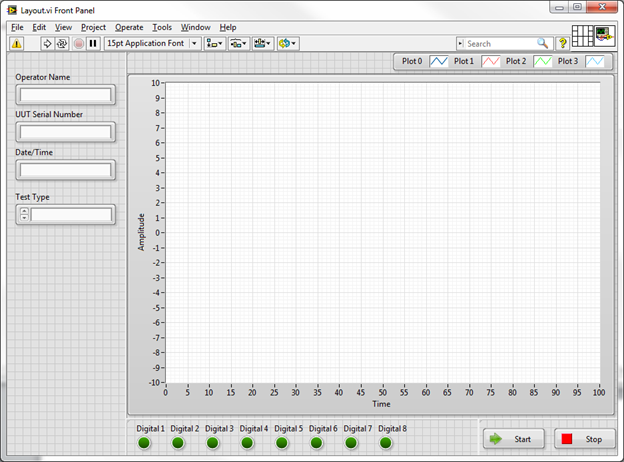
Minimum Screen Size
Once you have set up your UI, it’s generally a good idea to compress it down until it’s as small as possible while still being usable and set a minimum screen size. This will ensure users don’t make the window smaller than you ever intended (which can introduce some odd bugs in the LabVIEW layout).
Accomplish this with the following steps:
- Shrink the window down as small as reasonably possible without covering up any controls/indicators/labels
- Go into VI Properties -> Window Size and click “Set to Current Panel Size” and click OK.

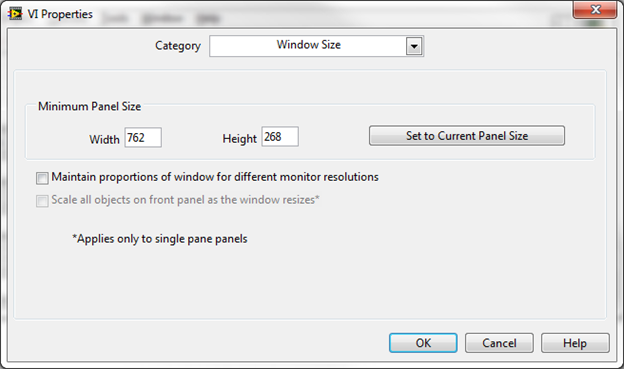
Conclusions and Next Steps
This was a simple demonstration for creating a simple, professional looking and scalable user interface. These concepts can be extended into much more complex interfaces involving tab controls, subpanels, XControls, etc. These more advanced topics are covered in my next blog: Advanced Resizable UIs: Multicolumn Listboxes.
Graham Beauregard

You must be a registered user to add a comment. If you've already registered, sign in. Otherwise, register and sign in.
