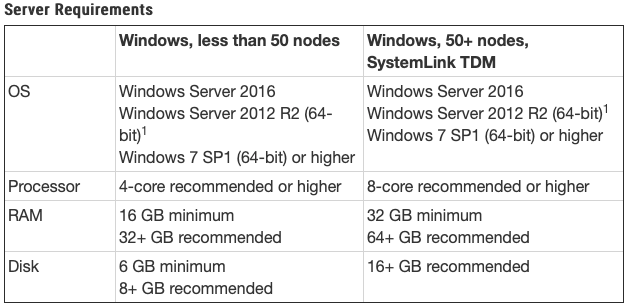Turn on suggestions
Auto-suggest helps you quickly narrow down your search results by suggesting possible matches as you type.
Showing results for
Document Options
- Document History
- Subscribe to RSS Feed
- Mark as New
- Mark as Read
- Bookmark
- Subscribe
- Printer Friendly Page
- Report to a Moderator
Document options
- Subscribe to RSS Feed
- Mark as New
- Mark as Read
- Bookmark
- Subscribe
- Printer Friendly Page
- Report to a Moderator
This document is part of the SystemLink Portal.
Setting Up Your SystemLink Server and Clients (with IT)
Use this page as guidance when working with your IT department to setup SystemLink.
Note: This page is currently under construction.
Common Network Setups
- SystemLink Server system has internet access. SystemLink Client systems do not have internet access.
- Both SystemLink Server and SystemLink Client systems have internet access.
- Both SystemLink Server and SystemLink Client systems do not have internet access.
Set Up Your Server
The following instructions are based on a setup where 1) the Server system has access to the internet, and 2) the Server system is located on-premise.
The following documents are often helpful for the IT department:
- SystemLink Architecture
- SystemLink 2020 R2 Readme
Note: The Readme induces minimum system requirements (OS, Processor, RAM, Disk). Use Google to find the readme for your specific SystemLink version.
As reference, here are the minimum Server system requirements for SystemLink 19.6
Instructions
- IT selects an appropriate system to install the SystemLink server (based on the minimum server requirements).
- Recommended: Contact your IT administrator and have them create a DNS alias for your SystemLink server.
- Recommended: Contact your IT administrator to determine if you already have a signed certificate or for assistance creating a signing request.
- You can use the NI Web Server Configuration utility to create a signing request.
- Launch the NI Web Server Configuration application on the SystemLink server.
- Recommended: Use the Secure remote access preset (note this will require an HTTPS signed certificate)
- From the Remote tab, specify the preferred host name or the DNS alias if applicable.
- From the Roles tab, add users to the SystemLink admins role who will be administrating systems or managing the data in SystemLink.
- From the HTTPS tab and select the Use a certificate from a certification authority option.
- If your IT administrator is able to give you an already signed certification, then choose the Install an already signed certificate option.
- If your IT administrator needs to SystemLink to create a certificate signing request, then choose the Create a certificate signing request option. And then choose the Install an already signed certificate option to install the certificate that IT creates.
- For more information, refer to the Choosing an HTTPS Setting Help topic.
- Launch the NI SystemLink Server Configuration application on the server.
- From the RabbitMQ tab, specify the preferred host name or the DNS alias if applicable.
- If your server is being hosted in an environment with an external firewall (Azure, Google, AWS, etc.) open the following incoming ports: 80, 443, 4505, 4506, 5673 and 15672.
- For more information, refer to What Ports Does SystemLink Use?
- For more information, refer to What Ports Does SystemLink Use?
- Log into the SystemLink web interface and launch the Security application to configure additional users, roles, and workspaces.
Optional Tasks
- If you want to the SystemLink Server to automatically approve any SystemLink Client that tries to connect to it, follow the instructions in this document:
Configure SystemLink Server to Auto-Approve Clients - Change where SystemLink stores ingested files (different folder, drive, or network share).
- Launch the SystemLink Server Configuration application on the server
- Select FileIngestion and set the output path to the location.
- Changing the location to a network share typically requires changing the service to run as user (Other account option) with permissions to the network share.