- Document History
- Subscribe to RSS Feed
- Mark as New
- Mark as Read
- Bookmark
- Subscribe
- Printer Friendly Page
- Report to a Moderator
- Subscribe to RSS Feed
- Mark as New
- Mark as Read
- Bookmark
- Subscribe
- Printer Friendly Page
- Report to a Moderator
Traduction du document Install and Activate an Add-on
Installation
L'installation d'un toolkit nécessite VI Package Manager 2010.

(Si vous n'avez pas encore la version 2010, vous pouvez la télécharger ici : http://jki.net/vipm/download)
1- Ouvrir VIPM, une fenêtre apparait disant qu'il y a un nouveau package :
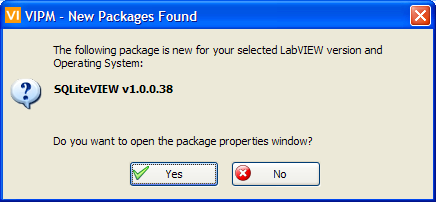
2- Continuer l'installation en cliquant sur "Install", sélectionner si cela n'a pas été fait le produit SQLiteVIEW et cliquer sur "Continue"
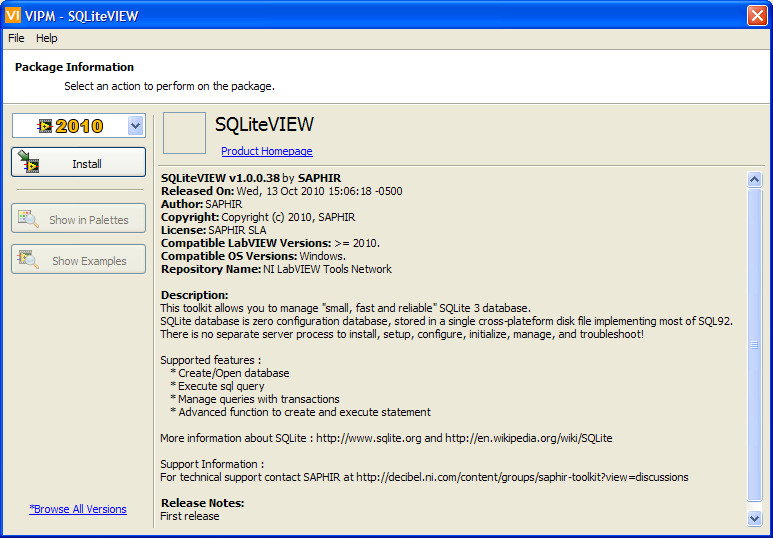
L'installation démarre...
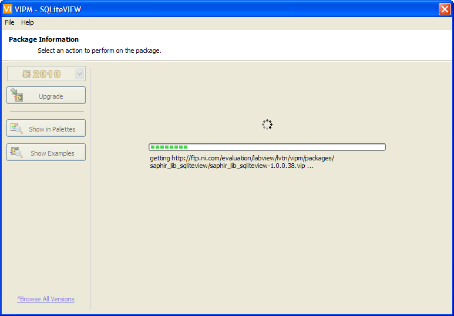
3- Accepter le contrat de licence pour installer le package.
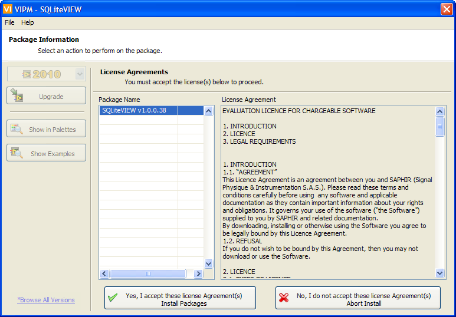
4- Cliquer sur le bouton "Finish"
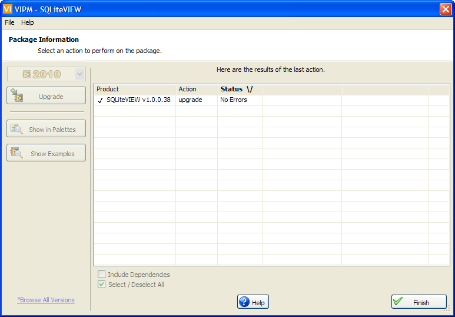
Les boutons "Show in Palettes" et "Show Examples" sont accéssibles.
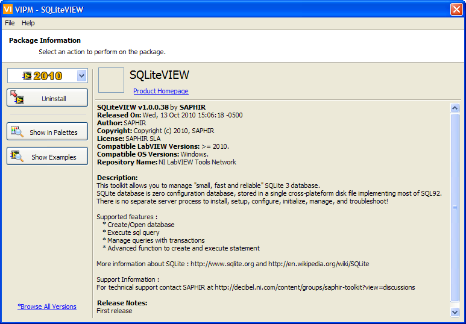
- Cliquer sur le bouton "Show Examples" pour ouvrir une fenêtre. Celle-ci contient un VI d'exemple d'utilisation de SQLiteVIEW.

- Cliquer sur le bouton "Show in Palettes" pour ouvrir la palette SQLiteVIEW.
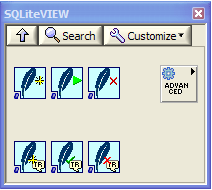
Activation
Pour activer le toolkit, vous devez acheter la licence sur le site Saphir .
1- Ouvrir LabVIEW 2010. Aller dans la barre d'outils et sélectionner "Activate Add-ons"
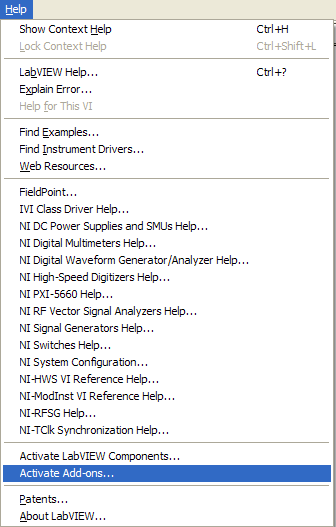
2- Sélectionner le toolkit correspondant et cliquer sur le bouton "Next>>".

3- Sélectionner votre méthode d'activation.
La première méthode (recommandée) nécessite un accès internet sur l'ordinateur. Si vous n'avez pas d'accès internet, choisissez la seconde méthode.
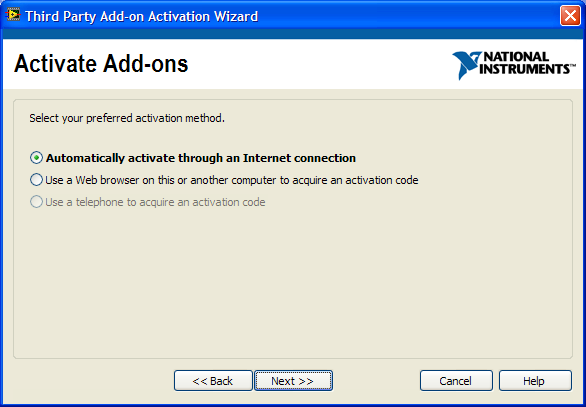
- Pour la 1ère méthode d' activation (activation automatique), entrer le n° de licence et le mot de passe envoyés par mail après l'achat.
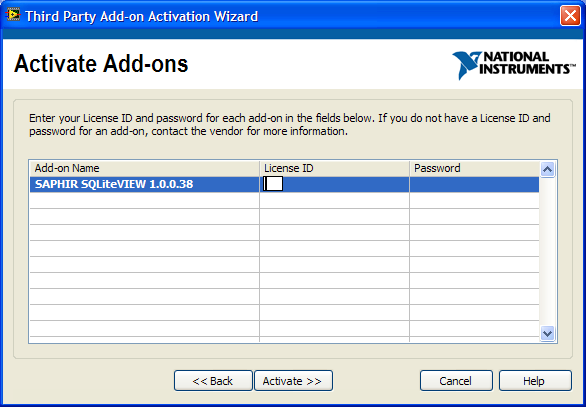
- Pour la seconde méthode une nouvelle fenêtre s'ouvre. Relever les deux codes utilisateurs affichés dans la fenêtre ainsi que le lien en bleu.
Ces informations permettent d'obtenir les clés d'activation du toolkit à partir d'un ordinateur connecté à internet.

Sur l' ordinateur connecté à internet, ouvrir la page suivante : http://www.saphir.fr/GB/contact/activation.html
Remplir le formulaire.
Cliquer sur "submit"
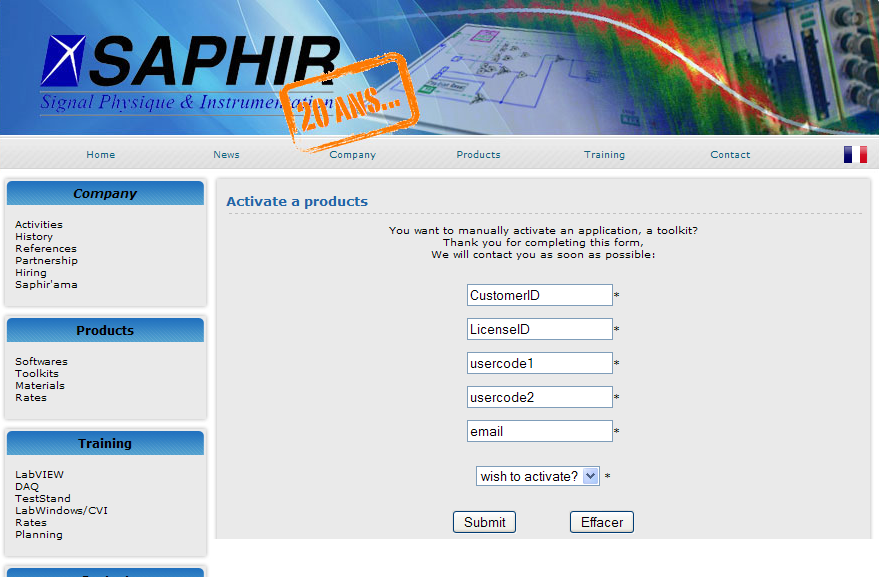
Vous recevrez un email avec le code d'activation dans un délai de 24H.
