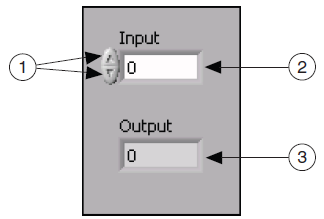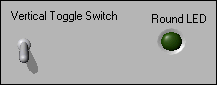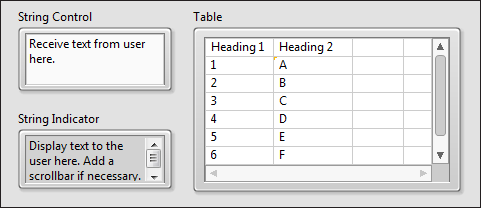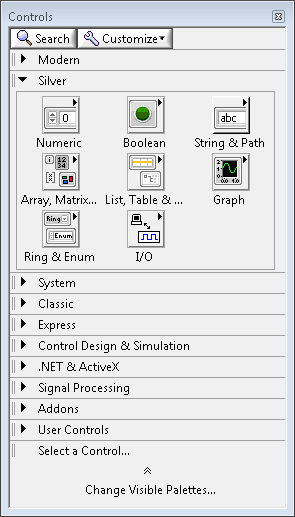- Subscribe to RSS Feed
- Mark Topic as New
- Mark Topic as Read
- Float this Topic for Current User
- Bookmark
- Subscribe
- Mute
- Printer Friendly Page
- « Previous
- Next »
Giáo trình "Lập trình LabVIEW căn bản"
11-17-2017 08:52 PM
- Mark as New
- Bookmark
- Subscribe
- Mute
- Subscribe to RSS Feed
- Permalink
- Report to a Moderator
@qpham wrote:
D. Front Panel
Khi bạn mở một VI mới hoặc VI đang có, cửa sổ front panel của VI xuất hiện. Cửa sổ front panel là giao diện người dùng cho VI. Hình 1-7 là một ví dụ của cửa sổ front panel.
Hình 1-7. Ví dụ của front panel
1. Cửa sổ front panel
2. Thanh công cụ
3. Controls Pallete
Điều khiển và hiển thị
Bạn tạo ra front panel với các điều khiển (control) và hiển thị (indicator), tương ứng là các đầu vào và đầu ra tương tác của VI. Điều khiển là nút bấm (knob), nút nhấn (push button), nút quay số (dial), và các thiết bị đầu vào khác. Hiển thị là đồ thị, đèn LED và các hiển thị khác. Các điều khiển mô phỏng thiết bị đầu vào và cung cấp dữ liệu cho block diagram của VI. Các hiển thị mô phỏng thiết bị đầu ra và hiển thị dữ liệu mà block diagram thu thập được hoặc tạo ra.
Hình 1-7 có các đối tượng sau: hai điều khiển: Number of Measurements và Delay(sec); một hiển thị: một đồ thị XY tên Temperature Graph.
Người dùng có thể thay đổi giá trị đầu vào cho các điều khiển Number of Measurements và Delay(sec). Người dùng có thể xem giá trị được tạo ra bởi VI trên hiển thị Temperature Graph. VI tạo ra các giá trị cho các hiển thị dựa trên mã trong block diagram. Bạn sẽ học về vấn đề này trong mục Numeric Controls and Indicators (Điều khiển và hiển thị dạng số).
Mỗi điều khiển hoặc hiển thị đều có có một kiểu dữ liệu. Ví dụ, điều khiển Delay(sec) là kiểu dữ liệu số. Các kiểu dữ liệu phổ biến nhất là số, giá trị Boolean và chuỗi (string). Bạn sẽ học về các loại dữ liệu khác trong Chương 3, Tạo một VI.
Điều khiển và hiển thị dạng số
Kiểu dữ liệu số có thể đại diện cho nhiều loại số khác nhau, như số nguyên hoặc số thực. Hai đối tượng số chung là điều khiển số (numberic control) và hiển thị số (numeric indicator), như trong Hình 1-8. Các đối tượng như meters và dials cũng đại diện cho dữ liệu số.
Hình 1-8. Các điều khiển và hiển thị dạng số
1. Nút tăng/giảm
2. Điều khiển dạng số
3. Hiển thị dạng số
Để nhập hoặc thay đổi các giá trị trong một điều khiển số, nhấp vào nút tăng và nút giảm với công cụ Operating tool hoặc nhấp đúp vào con số với một trong hai công cụ Labeling tool hay Operating tool, nhập một số mới, và bấm phím <Enter>.
Điều khiển và hiển thị dạng Boolean
Kiểu dữ liệu Boolean đại diện cho dữ liệu chỉ có hai trạng thái, TRUE và FALSE hoặc ON và OFF. Sử dụng các điều khiển và hiển thị dạng Boolean để nhập và hiển thị các giá trị Boolean. Các đối tượng Boolean mô phỏng các nút chuyển mạch (switch), nút nhấn, và LED. Nút chuyển mạch dạng đứng và LED tròn trong Hình 1-9.
Hình 1-9. Điều khiển và hiển thị dạng Boolean
Điều khiển và hiển thị dạng chuỗi
Kiểu dữ liệu chuỗi là một chuỗi các ký tự ASCII. Sử dụng điều khiển dạng chuỗi để nhận được văn bản từ người dùng như một mật khẩu hoặc tên người dùng. Sử dụng các hiển thị chuỗi để hiển thị văn bản cho người sử dụng. Các đối tượng chuỗi phổ biến nhất là bảng (table) và hộp nhập văn bản (text entry box) như trong Hình 1-10.
Hình 1-10. Điều khiển và hiển thị dạng chuỗi
Controls Palette (Bảng điều khiển)
Bảng điều khiển chứa các điều khiển và các hiển thị để tạo ra front panel. Bạn có thể truy cập bảng điều khiển từ cửa sổ front panel bằng cách chọn View»Controls Palette. Bảng điều khiển được chia thành nhiều mục khác nhau; bạn có thể hiển thị một số hoặc tất cả các mục cho phù hợp với nhu cầu của bạn. Hình 1-11 là một bảng điều khiển với tất cả các mục được hiển thị và mục Silver được mở hoàn toàn. Trong khóa học này, hầu hết các bài tập sử dụng các điều khiển từ mục Silver.
Hình 1-11. Bảng điều khiển
Để hiển thị hoặc ẩn các mục (bảng con), chọn nút Customize, rồi chọn hoặc bỏ chọn trong tùy chọn Change Visible Palettes.
Thanh công cụ trên cửa sổ Front Panel
Mỗi cửa sổ có một thanh công cụ đi kèm với nó. Sử dụng các nút trên thanh công cụ trên cửa sổ Front Panel để chạy và chỉnh sửa VI.
Thanh công cụ sau sẽ xuất hiện trên cửa sổ Front Panel.
Nhấp vào nút Run để chạy một VI. LabVIEW biên dịch VI, nếu cần thiết. Bạn có thể chạy một VI nếu nút Run xuất hiện ở dạng một mũi tên màu trắng, như hình dưới đây. Mũi tên màu trắng cũng cho thấy bạn có thể sử dụng VI như một subVI nếu bạn tạo ra connector pane cho VI đó.
Khi VI chạy, nút Run xuất hiện như hình dưới đây nếu VI là một VI chính, có nghĩa là không có chương trình nào gọi nó và do đó nó không phải là một subVI.
Nếu VI đang chạy là một subVI, nút Run xuất hiện như hình dưới đây.
Nút Run bị gãy khi VI bạn đang tạo hoặc chỉnh sửa có lỗi. Nếu nút Run vẫn còn bị gãy sau khi bạn hoàn thành nối dây sơ đồ khối, VI bị lỗi và không thể chạy. Click vào nút này để hiển thị cửa sổ Error list, trong đó liệt kê tất cả các lỗi và cảnh báo.
Nhấp vào nút Run Continuously để chạy VI cho đến khi bạn hủy bỏ hoặc tạm dừng chương trình. Bạn cũng có thể nhấp vào nút một lần nữa để vô hiệu hóa việc chạy liên tục.
Trong khi VI chạy, nút Abort Execution xuất hiện. Nhấp vào nút này để dừng VI ngay lập tức nếu không có cách nào khác để dừng nó. Nếu có nhiều hơn một VI chính đang chạy sử dụng VI, nút này bị làm mờ.
Chú ý: Nút Abort Execution dừng VI ngay lập tức, trước khi VI thực hiện xong vòng lặp hiện tại. Hủy bỏ một VI có sử dụng các tài nguyên bên ngoài, chẳng hạn như phần cứng bên ngoài, có thể để các tài nguyên trong trạng thái không rõ ràng vì không reset hoặc không trả chúng đúng cách. Thiết kế VI với một nút STOP để tránh vấn đề này.
Nhấn vào nút Pause để tạm dừng một VI đang chạy. Khi bạn nhấn vào nút Pause, LabVIEW hiển thị Block Diagram tại vị trí nơi chương trình tạm dừng, và nút Pause biến thành màu đỏ. Nhấn vào nút Pause lần nữa để tiếp tục chạy VI.
Chọn menu Text Settings để thay đổi cài đặt phông chữ cho các phần được lựa chọn của VI, bao gồm kích thước, kiểu dáng và màu sắc.
Chọn menu Align Objects để sắp xếp các đối tượng theo trục, bao gồm cả theo chiều dọc, cạnh trên, trái, ...
Chọn nút Distribute Objects để phân bổ các đối tượng đồng đều.
Chọn nút Resize Objects làm nhiều đối tượng trên Front Panel có cùng kích thước.
Chọn nút Reorder khi bạn có các đối tượng chồng chéo lên nhau và bạn muốn xác định đối tượng nào ở phía trước hoặc ở phía sau. Chọn một trong các đối tượng với công cụ Postioning và sau đó chọn một trong các lựa chọn Move Forward, Move Backward, Move To Front, và Move To Back.
Nhập các từ cần tìm kiếm để tìm nội dung trong LabVIEW Help.
Chọn nút Show Context Help Window để hiển thị hoặc tắt cửa sổ Context Help.
Nút Enter Text xuất hiện để nhắc bạn rằng một giá trị mới đã sẵn sàng để thay thế một giá trị cũ. Nút Enter Text biến mất khi bạn nhấp vào nó, bấm phím <Enter>, hoặc nhấp chuột vào không giang làm việc trên Front Panel hoặc Block Diagram.
Mẹo vặt: Phím <Enter> trên bàn phím số kết thúc việc nhập văn bản, trong khi phím <Enter> chính thêm vào một dòng mới. Để thay đổi hành vi này, chọn Tools »Options, chọn Environment từ danh sách Category, và đặt một dấu kiểm trong lựa chọn End text entry with Enter key.
(... còn nữa ...)
05-25-2020 11:23 PM
- Mark as New
- Bookmark
- Subscribe
- Mute
- Subscribe to RSS Feed
- Permalink
- Report to a Moderator
tôi xin tài liêu căn bản na
- « Previous
- Next »
.png)