Turn on suggestions
Auto-suggest helps you quickly narrow down your search results by suggesting possible matches as you type.
Showing results for
Document Options
- Document History
- Subscribe to RSS Feed
- Mark as New
- Mark as Read
- Bookmark
- Subscribe
- Printer Friendly Page
- Report to a Moderator
Document options
- Subscribe to RSS Feed
- Mark as New
- Mark as Read
- Bookmark
- Subscribe
- Printer Friendly Page
- Report to a Moderator
Overview
Included in this document are instructions for downloading and installing a collection of HiTechnic VIs that can be effectively used in solutions for Get Over It!.

Included VIs
- HiTechnic Acceleration Sensor
- HiTechnic Compass Sensor Calibrate Start
- HiTechnic Compass Sensor Calibrate Stop
- HiTechnic Compass Sensor MUX
- HiTechnic Compass Sensor Relative
- HiTechnic General Analog MUX
- HiTechnic Gyro Sensor
- HiTechnic IR Seeker_AC all
- HiTechnic IR Seeker_DC all
- HiTechnic Magnetic Sensor
- HiTechnic Touch MUX
Installation Instructions
Downloading the VIs from HiTechnics Web Site
- Go to http://www.hitechnic.com/downloadnew.php?category=17
- Click the Download Now button for the FTC Update for LabVIEW 2009. This is highlighted in the screenshot below.
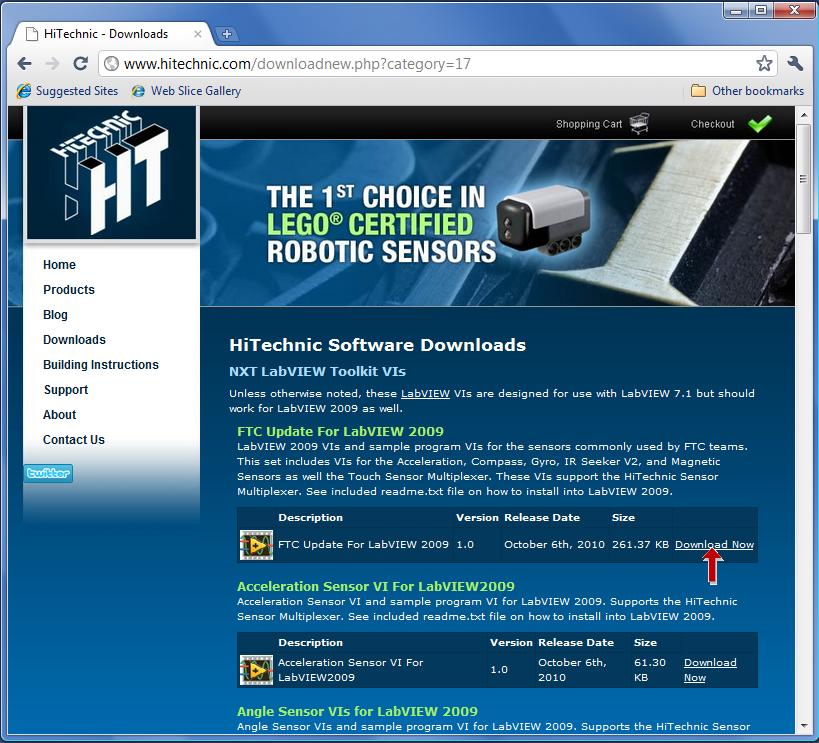
- On the next screen you have a chance to enter your name and email, this is optional. When you are ready, click on Proceed to Download to start the download.
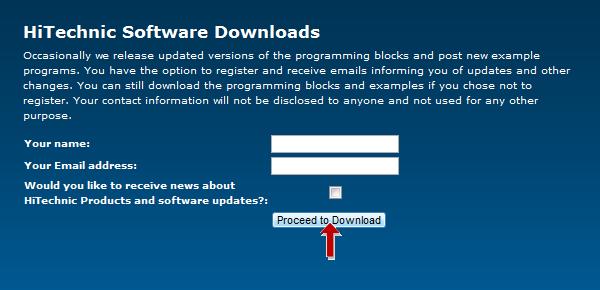
- Unzip HiTechnicLV2009-FTCUpdate.zip
Installing the VIs into LabVIEW Education Edition 2009
- Make sure LabVIEW is not running. If necessary, exit LabVIEW now.
- Locate the LabVIEW installation on your hard disk. If you are using a PC then it should be something like: C:\Program Files\National Instruments\LabVIEW 2009. This path will be refered to as <labview>.
- In your LabVIEW installation, locate the file HiTechnic.mnu. It should be found in this sub folder: <labview>\menus\Categories\NXT Robotics\_3rd Party Sensors
- In another window open the LabVIEW folder from this zip file and locate the corresponding HiTechnic.mnu file, you should find it in this folder: LabVIEW\menus\Categories\NXT Robotics\_3rd Party Sensors
- Copy the HiTechnic.mnu from the zip file to the LabVIEW installation replacing the existing file. In your LabVIEW installation, locate the following folder: <labview>\vi.lib\NXT\HiTechnic
- Now locate the corresponding folder in the zip file: LabVIEW\vi.lib\NXT\HiTechnic
- Copy both the Sensors and subVIs folders from the zip file to the LabVIEW installation. If these folders already exist, then merge the folders making sure all the new VIs get added.
Questions
Where are the HiTechnic VIs located in LabVIEW?
The HiTechnic VIs can be found in the Function Palette»NXT Robotics»NXT I/O»Additional Sensors and Motors»HiTechnic Sensors.
Can I contact HiTechnic with a support question?
HiTechnic support is available at the email address support@hitechnic.com
Can I contact National Instruments with a support question?
National Instruments supports FTC through the discussion forums on the FTC Community (where you are right now 😉
Mark
NI App Software R&D
NI App Software R&D
