- Document History
- Subscribe to RSS Feed
- Mark as New
- Mark as Read
- Bookmark
- Subscribe
- Printer Friendly Page
- Report to a Moderator
- Subscribe to RSS Feed
- Mark as New
- Mark as Read
- Bookmark
- Subscribe
- Printer Friendly Page
- Report to a Moderator
Licensing Third-Party Products with the NI License Manager API for LabVIEW
You can include licensing for products that you add to the NI Tools Network using the NILM Third Party SDK. Add licensing to your product to provide evaluation periods for your customers, and allow access to certain features based on the license. This document contains information about licensing concepts and steps for adding licensing to your products.
Below is an Example Flowchart, which shows a generic algorithm for implementing the licensing.
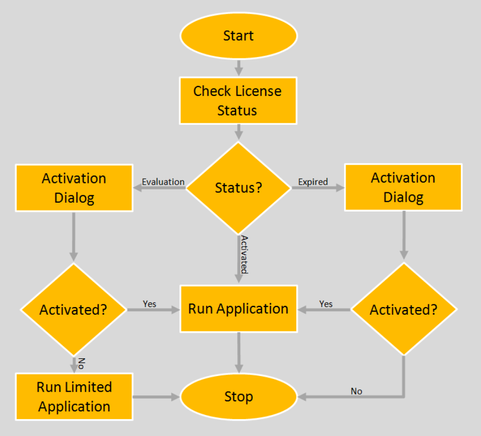
System Requirements
To use the NILM API for LabVIEW you must have NI License Manager 4.0.1 or later installed on your computer.
Licensing Terms
- Product – Any unit of software distributed and sold independently.
- Example: LabVIEW
- Component – Components are named entities that define one or more features licensed together. One component may belong to more than one Package.
- Example: LabVIEW_Core is a common component shared by LabVIEW Base, Full, and Pro packages.
- Package – A collection of components that is independently licensed. One package may contain one or more components.
- Example: LabVIEW Professional Development System (LabVIEW_Pro_PKG).
- Family – A group of activatable packages. Typically families are used to define different levels of licensing.
- Example the “LabVIEW” family contains LabVIEW_Base_PKG, LabVIEW_Full_PKG, and LabVIEW_Pro_PKG.
Note: A typical product will only contain one component belonging to one package with no family. For information on advanced licensing scenarios, see Advanced Licensing with NILM
Obtaining a License
The NILM SDK is available for free to any third party software sold through the NI Tools Network. You can find information on selling your product at http://www.ni.com/labview-tools-network/contribute/. To obtain a license file, please see Requesting License Files for NI License Manager
The license file created using the above request process is the actual license file that will be used in your product, however it will initially be configured in a "test mode". This means that it can be used for development and testing, but is not linked to a real NI Part Number and therefore can't be sold. All licenses in test mode can be activated with the test serial number P12A00413. Do not distribute any software that uses test mode licenses. Additionally, it's not possible to use the extended (45-day) evaluation for licenses in test mode. Once your product has passed NI Tools Network review, the test mode license will be converted to an active license. Active licenses are linked to a real NI Part Number, the test serial number will no longer function, and extended evaluation will be enabled.
If you have any questions about converting your license, or selling your product through the NI Tools Network, please contact the NI Tools Network team.
Creating the Product Info XML File
The Product Info XML file defines the user-visible content of a license and contains information about a specific version of a package or family. To create this file, select Tools>>NILM Product Info XML Generator in LabVIEW to open the XML File Generator tool.
Complete the following steps to create a Product Info XML file for a specific version of a product.
- Fill in the fields in the Product XML tab of the XML File Generator. Most of the fields in the Product XML tab are self-explanatory. The following list describes fields that might require additional explanation.
- Product Prefix – Name that is appended to the beginning of the XML filename.
- Product Version – The version of the product. The format for this field must be nn.nn.nn. The XML File Generator appends the product version to the end of the XML filename.
- This is or will be an in-place upgrade of another version – Select this option to replace the version of the product that you specify in Base Upgrade Version with this product.
- Click Save Product XML File and save the Product XML file in the C:\ProgramData\National Instruments\License Manager\ProductInfo
Adding Licensing to Your Product Installer
After you obtain a license from NI, add licensing to your application using the functions or VIs in the SDK, and generate a Product Info XML file, ensure the following:
- Install the following files to the following locations:
|
File |
Install Location |
|
License (.lc) file |
C:\ProgramData\National Instruments\License Manager\Licenses |
|
Product Info XML (.xml) file |
C:\ProgramData\National Instruments\License Manager\ProductInfo |
- More detailed information about how to create a stand-alone application using NI License Manager can be found here:
Creating Stand-Alone LabVIEW Applications Licensed by NILM
- In Application Builder, select NI License Manager on the Additional Installers page of the Installer Properties dialog box. Note that you must deselect both the Automatically select recommended Installers and Only display runtime installers options to display the NILM Installer.
Using Set License Tag On Library to License LabVIEW Libraries
You can use the Set License Tag on Library VI when adding licensing to a LabVIEW Library, exactly like NI does for our toolkits. To accomplish this, please refer to the following guide: Licensing a Third-Party Library Using NI License Manager
Example Programs
The NI License Manager API for LabVIEW includes examples that illustrate how to use the functions and VIs in your applications. Access these examples using NI Example Finder.
