- Document History
- Subscribe to RSS Feed
- Mark as New
- Mark as Read
- Bookmark
- Subscribe
- Printer Friendly Page
- Report to a Moderator
- Subscribe to RSS Feed
- Mark as New
- Mark as Read
- Bookmark
- Subscribe
- Printer Friendly Page
- Report to a Moderator
VI Package Manager: How to Create a Package
Creating a VI Package File
We have developed a library of VIs called Simple Math that we would like to package and distribute to end-users. This example can be downloaded from the VIPM Hands-On document. We are going to utilize the Package Builder in VIPM to create a new package containing our library of VIs and test the installation of this package on our computer.
- Open the source folder (in <Install Location>\Simple Math\). This folder contains a set of palette VIs, controls, example VIs, and other resources that might be included in an add-on. We will use VIPM to “package” this add-on and install it into LabVIEW.
- Open VIPM (Start > All Programs > JKI > VI Package Manager)
- Open the VI Package Builder by either of the following:
- From the VIPM menu, select Window > Show VI Package Builder
or - Click on the VI Package Builder button on the VIPM toolbar
- From the VIPM menu, select Window > Show VI Package Builder

- From the VI Package Builder window, create a new package by doing one of the following:
- From the VI Package Builder menu, select File > New…
or - Click on the New Package Project button on the VI Package Builder toolbar:
- From the VI Package Builder menu, select File > New…
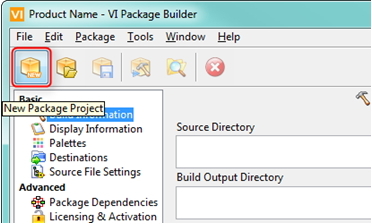
- In the Select New Project Source Folder window, navigate to the folder containing the Simple Math library and select the Current Folder button on the bottom-right corner of the window.
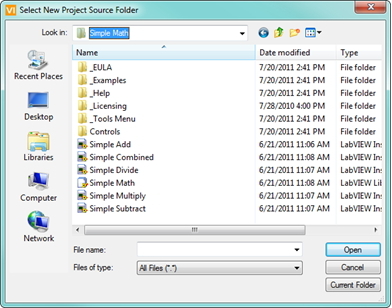
- Enter your Product Name and Company Name in the small pop-up window.
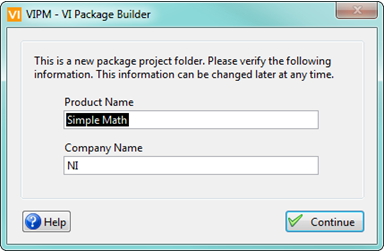
- In the Display Information category, you can modify the Product Name and Company Name fields if needed. You also have the option to enter additional information to describe your package. Users will see this information in the Package Information window, as was shown in the previous example.
- For Product Name, enter ‘Simple Math.’
- Right-Click the Product Icon and select Autogenerate Icon. Notice if you changed the Product Name the icon is updated to reflect this change. Click Yes on the confirmation dialog box.
Note: You can also launch the LabVIEW Icon Editor to customize the icon by right-clicking and selecting Edit Icon.
- Enter your Company Name and Author Name.
- Leave the License Agreement Name and License Agreement Text File Location blank for now.
- Set the Product Homepage as ‘http://www.ni.com/’ or your own webpage.
- For Product Description Summary and Product Description enter your product information, or some test data.
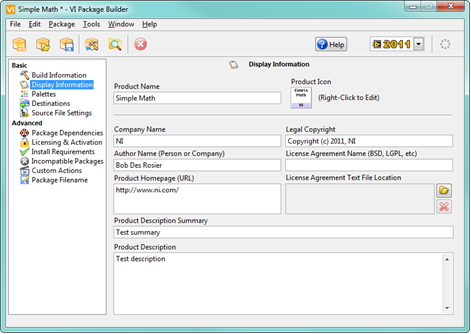
- Build the package by clicking the Build Package button, or pressing Ctrl+B. VIPM will now launch LabVIEW, and automatically build the package. Wait for package to finish building.
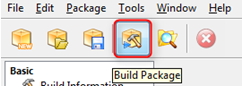
- VIPM will confirm that LabVIEW 2011 will be launched. Press OK.
- When the build finishes, click Show Package in Explorer.

- The .vip file in your build folder is the package you can now distribute to end-users. If you double-click this file, the installation dialog will open in VIPM, as in the previous example. Let’s go ahead and double-click the package.
- Notice the Simple Math Package Information window is shown
Note: The fields you entered on the Display Information category of the VI Package Builder are shown in this window. Clicking on the Product Homepage link will direct us to the website we entered earlier.
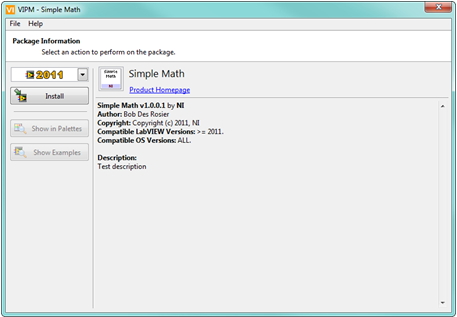
- Select LabVIEW 2011 from the drop-down menu on the top-left.
- Click Install.
- Review the list of tasks VIPM will perform; currently the only task item is to install the Simple Math library.
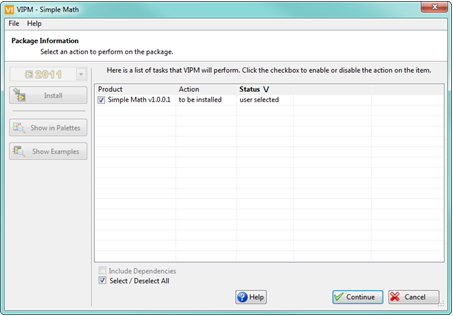
- Click Continue.
- Review the results of the action performed by VIPM and click Finish.
- Now you’re returned to the Package Information window, where you can uninstall the package.
This is Part 1 in a series covering features of VI Package Manager. Click here to go to the Table of Contents, or click here to continue to exploring how to modify the palettes in VI Package Builder.
