Si vous avez besoin de réaliser des rapports d'essais, il est possible d'ajouter des fonctionnalités à LabVIEW grâce au « Toolkit Report Generation for Microsoft Office ». Le Toolkit ajoute un ensemble étendu de VI pour générer des rapports par programmation dans Microsoft Word ou Excel.
Il y a principalement 3 méthodes pour réaliser un rapport avec le toolkit
- Un VI Express Microsoft Office Report permet de rapidement découvrir l'ensemble des possibilités. Personnellement je ne l'utilise pas, je n'utilise pas le VI Express, mais il permet de découvrir les possibilités.
- Une autre possibilité est d'utiliser les fonctions bas niveau, ou sous-VIs, pour générer complètement l'apparence du rapport, en partant d'une feuille vierge. Cette méthode nécessite plus de code et plus de temps.
- Sinon il est très facile de réaliser un classeur modèle sous Microsoft Excel, qui contient la présentation finalisée du rapport d'essai. Il suffit alors d'écrire les données au bon emplacement directement depuis LabVIEW. Lorsqu'il y a plusieurs campagnes de mesure pour un même test, il est possible dans le classeur modèle, d'avoir un onglet modèle à dupliquer pour chaque essai. Dans mon modèle, j'utilise alors la puissance du tableur "Microsoft Excel" pour ajouter des formules pour convertir des données brutes, calculer des statuts à partir de limites, afficher un graphique. Il est possible d'insèrer des macros VBA, et de les exécuter depuis LabVIEW.
La solution 3 a ma préférence.
Un exemple très simple peut être rapidement construit en réalisant un classeur Excel modèle, à partir de mesures. Dans le classeur modèle, nous réalisons toute la mise en page.
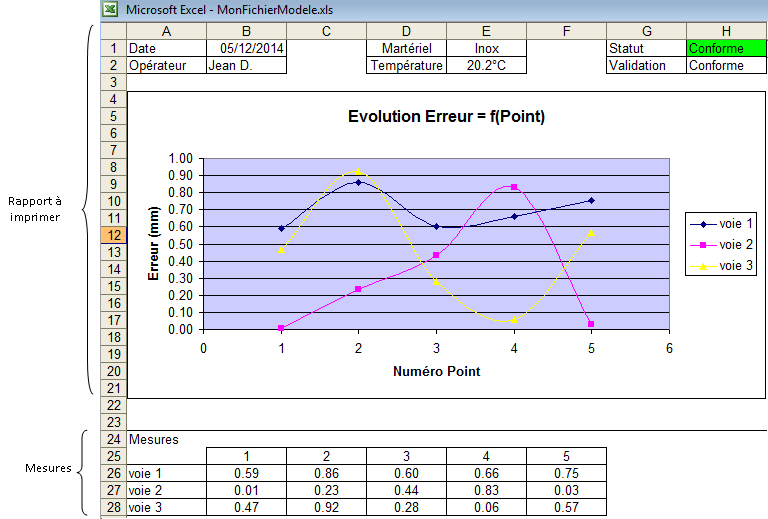
La figure suivante présente le « Diagramme » d'une application qui permet d'importer les mesures dans un classeur Modèle.
Les fonctions utilisées sont très simples.
- « copier » un fichier, de la palette d'E/S sur fichier afin de dupliquer le classeur Excel modèle sous un nouveau nom.
- Les mesures sont dans un tableau à deux dimensions de numérique, qui doit être converti en tableau de chaînes de caractères par la fonction « Nombre en chaîne fractionnaire ».
- Pour insérer les données dans le classeur, la fonction de haut niveau « nouveau Rapport », avec le paramètre « Excel », permet d'ouvrir le fichier.
- Puis la fonction spécifique « Excel insérer un tableau » copie les mesures à l'emplacement désiré, soit dans les cellules de coordonnées [2 ; 25].
- L'appel de la fonction « Fermer le rapport » avec le paramètre « sauvegarder le classeur » finalise l'importation des données.
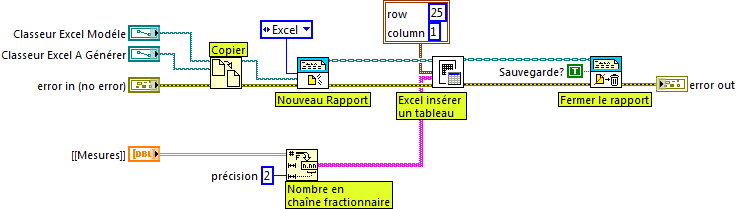
Le rapport est alors complet, échangeable par e-mail et peut être directement imprimé.