From 04:00 PM CDT – 08:00 PM CDT (09:00 PM UTC – 01:00 AM UTC) Tuesday, April 16, ni.com will undergo system upgrades that may result in temporary service interruption.
We appreciate your patience as we improve our online experience.
From 04:00 PM CDT – 08:00 PM CDT (09:00 PM UTC – 01:00 AM UTC) Tuesday, April 16, ni.com will undergo system upgrades that may result in temporary service interruption.
We appreciate your patience as we improve our online experience.
12-31-2017 10:17 AM
@Naama2110 wrote:
Bob, thank you very much for your response. I don't have anyone I can consult because nobody works with labview, but I will try to learn it from youtube.
Well, you are attempting to do "not-so-elementary things" using LabVIEW, so it really helps to have a local "guru" for support. But the Forum is filled with such gurus, and we'll try to suggest things you might consider.
Here is one way to do what you originally described, namely have two VIs run alternately until some condition has been met. I'm going to show you, using simple "Demo" VIs, one way to do this. I'll describe it in words rather than "do it for you", as you seem eager to learn, and it will "stick" much better if you do it yourself.
I said, above, I wasn't going to post the code, but given the amount of "new" stuff here, I'll at least post a picture of Main's Block Diagram, as a number of "new things" are introduced here. I hope, with the description above and the picture, you'll be able to make this little demo -- I urge you to do so (i.e. "start simple, then make it more complex") before trying to replace First and Second with your own VIs. I generated this using LabVIEW 2016, but it should look the same when you do it in LabVIEW 2015.
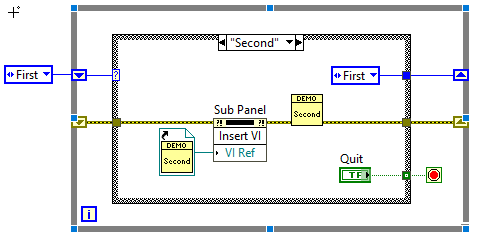
Best wishes for a Happy, Healthy, Fun-with-LabVIEW 2018.
Bob Schor
01-01-2018 09:36 AM
Hi Bob,
I like literally don't have the words to thank you, I am new in Labview and as you said I am attempting to do "not-so-elementary things". So thanks a lot. I have tried to follow the steps but I got stuck in the middle...
I am having trouble to manipulate the loops. For example in both of my programs I have a while loop (which creates the problem) and in step 3 you told me to had a for loop, but then I need to press on the stop button 10 times dunning the program ran. With your logic I wrote something else (see the attached block diagram/VI), but then adding the error in and out didn't go well.
I also have a while loop in my "connect to Motor" VI so I don't understand where to add the while loop that you have mentioned in step 6.
thanks in advanced and happy new year,
Naama.
01-01-2018 11:02 AM
Naama,
The purpose of my earlier post was to give you an "exercise" to do that would teach you how to use sub-Panels, which I think would be a good method to solve your ultimate problem. I'm sorry I wasn't sufficiently clear. Rather than trying to have a one-to-one discussion with you that may be similarly "slightly off-topic", I'll send you a Private Message explaining my point.
Other readers of this Post will probably have other methods to suggest to you. I'm sure that this New Year will bring you insights and ultimately a Good Solution to the task you are undertaking.
With best wishes for a Happy and Healthy 2018,
Bob Schor