- Subscribe to RSS Feed
- Mark Topic as New
- Mark Topic as Read
- Float this Topic for Current User
- Bookmark
- Subscribe
- Mute
- Printer Friendly Page
Tutorial Labview : Perbandingan Hasil Simulasi dan Experimen Labview pada aplikasi Pengendalian Kecepatan Motor DC Quanser
06-30-2016 09:58 AM
- Mark as New
- Bookmark
- Subscribe
- Mute
- Subscribe to RSS Feed
- Permalink
- Report to a Moderator
Alat – alat yang digunakan
A. Modul Data AcQuisition (DAQ) USB 6251 dari National Instrumen yang terhubung dengan SCB 68. USB 6251 DAQ merupakan modul yang mengolah data – data besaran fisik seperti tegangan, arus dll menjadi sebuah data digital yang selanjutnya diproses oleh program LabView. Sedangkan SCB 68 merupakan interface input – output yang menjadi penghubung antara hardware motor DCMCT dan DAQ
Gambar A. USB 6251 dan SCB 68 dari National Instrument
B. Motor DCMCT Quanser
 Gambar B. Motor DCMCT Quanser
Gambar B. Motor DCMCT Quanser
C. Adaptor dan kabel USB
D. Komputer terinstal program LabView
Persiapan Program LabView
1. Buka Program Labview, Pada tampilan awal, pilih File ->new VI atau create project -> Blank VI maka akan muncul tampilan jendela Front Panel dan Block Diagram.
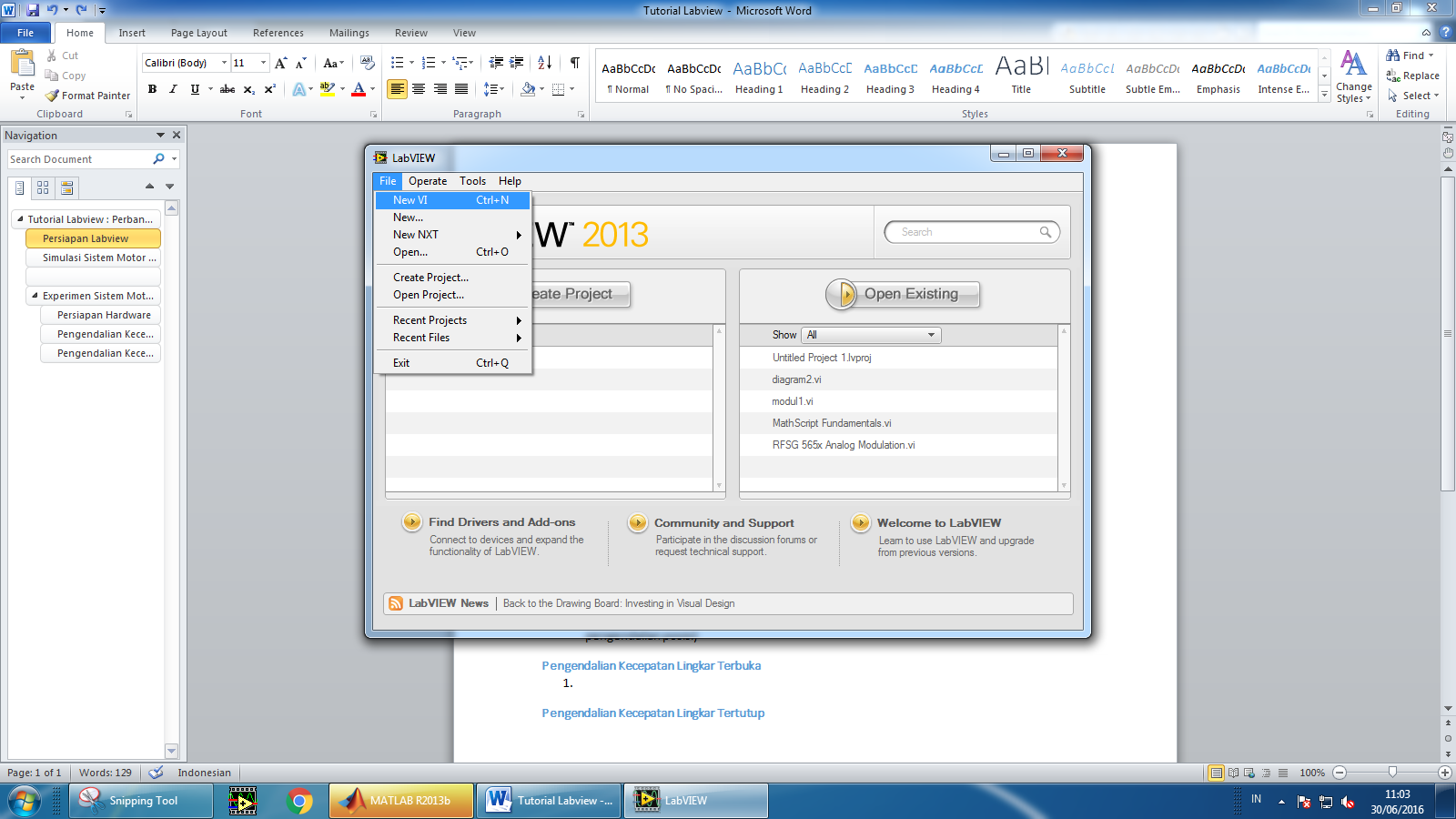
Gambar 1. Pilih File -> New VI
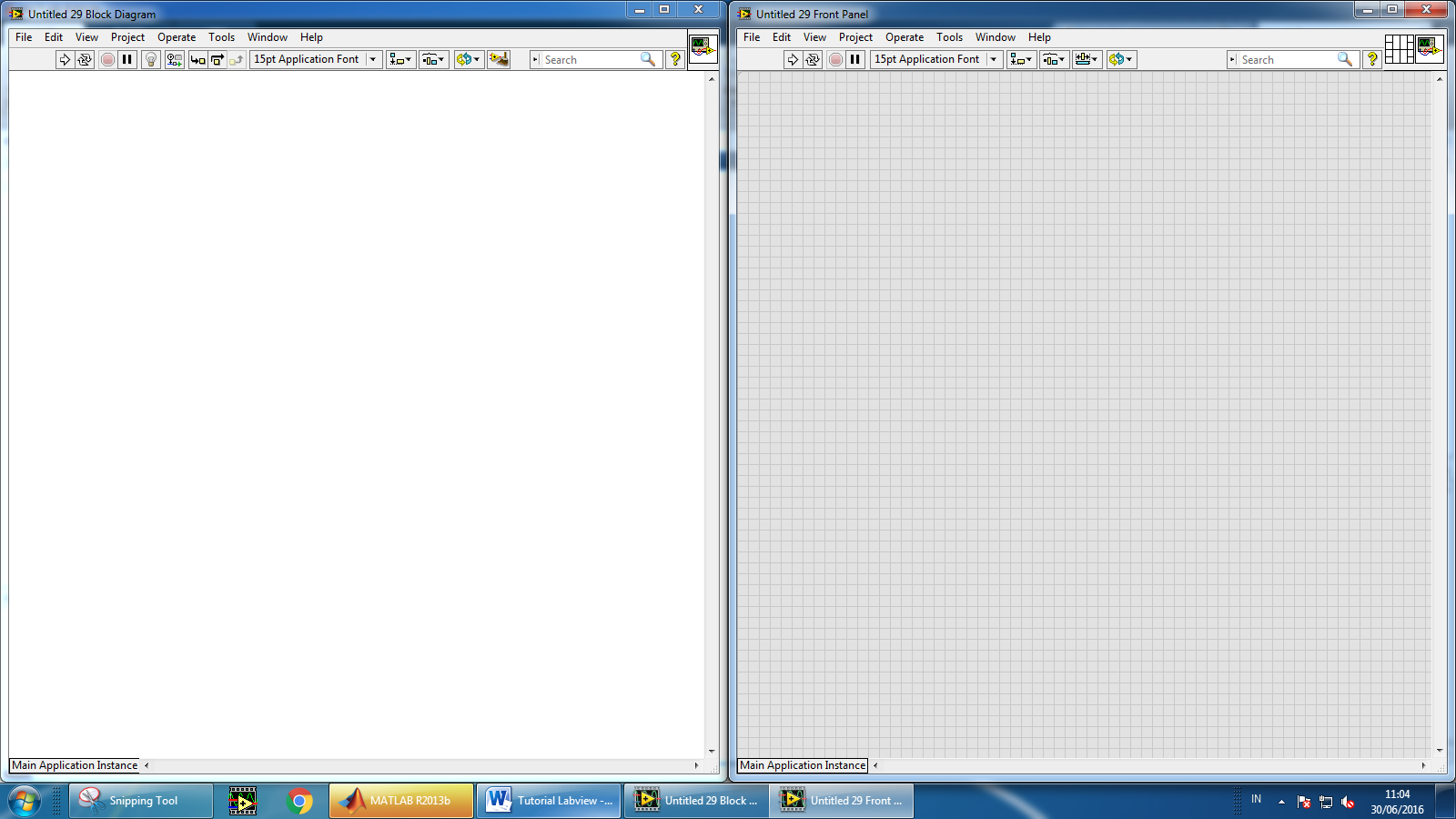
Gambar 2. Jendela Front Panel (Kanan) dan Jendela Block Diagram (Kiri)
2. Pada jendela block diagram, klik kanan dan pilih menu Control Design & Simulation -> Simulation -> Control & Simulation Loop.
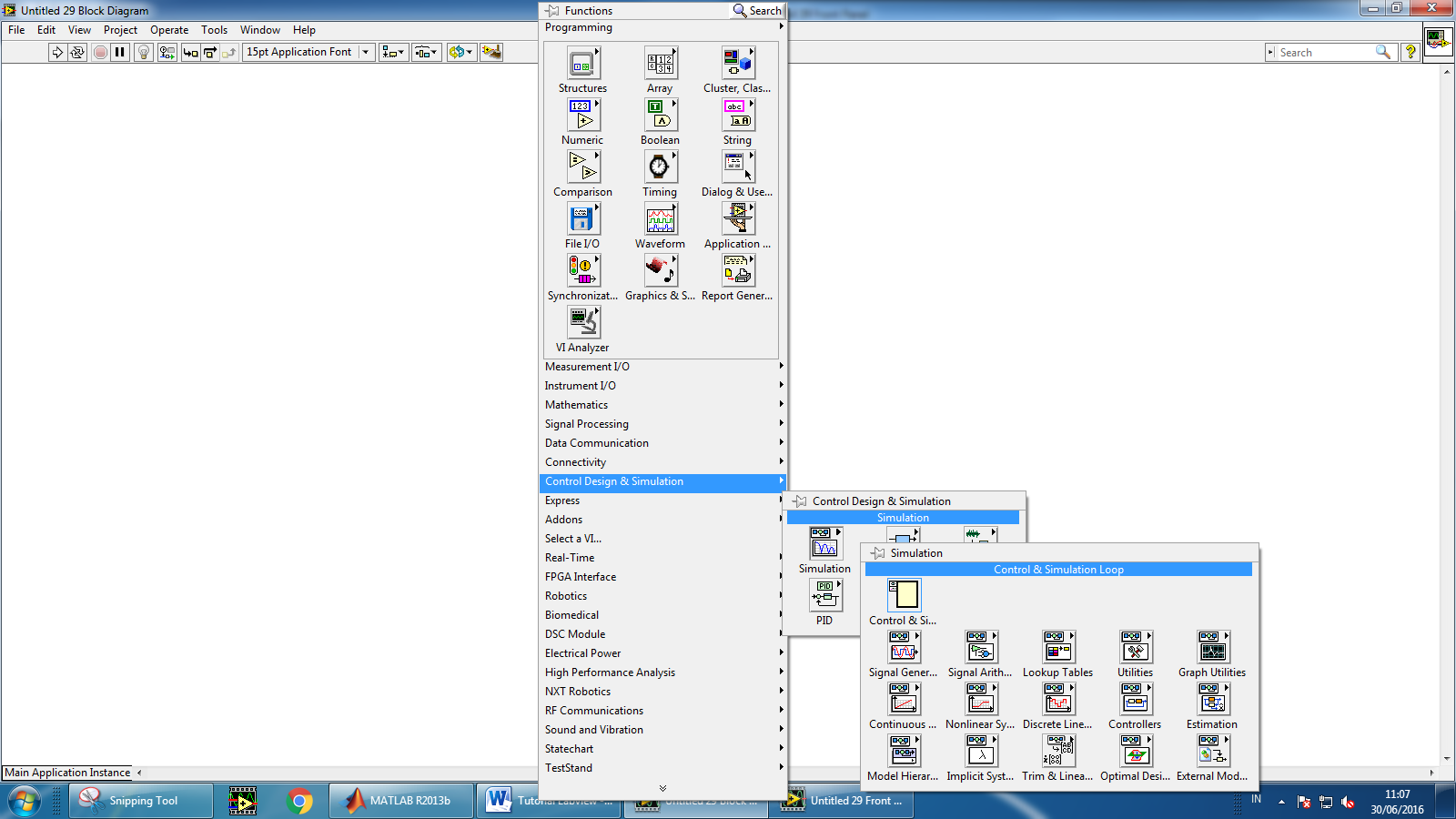
Gambar 3. Control & Simulation Loop
3. Arahkan pada jendela block diagram lalu klik kiri dan buat kanvas tempat menyusun blok – blok sistem kendali seperti pada gambar 4.
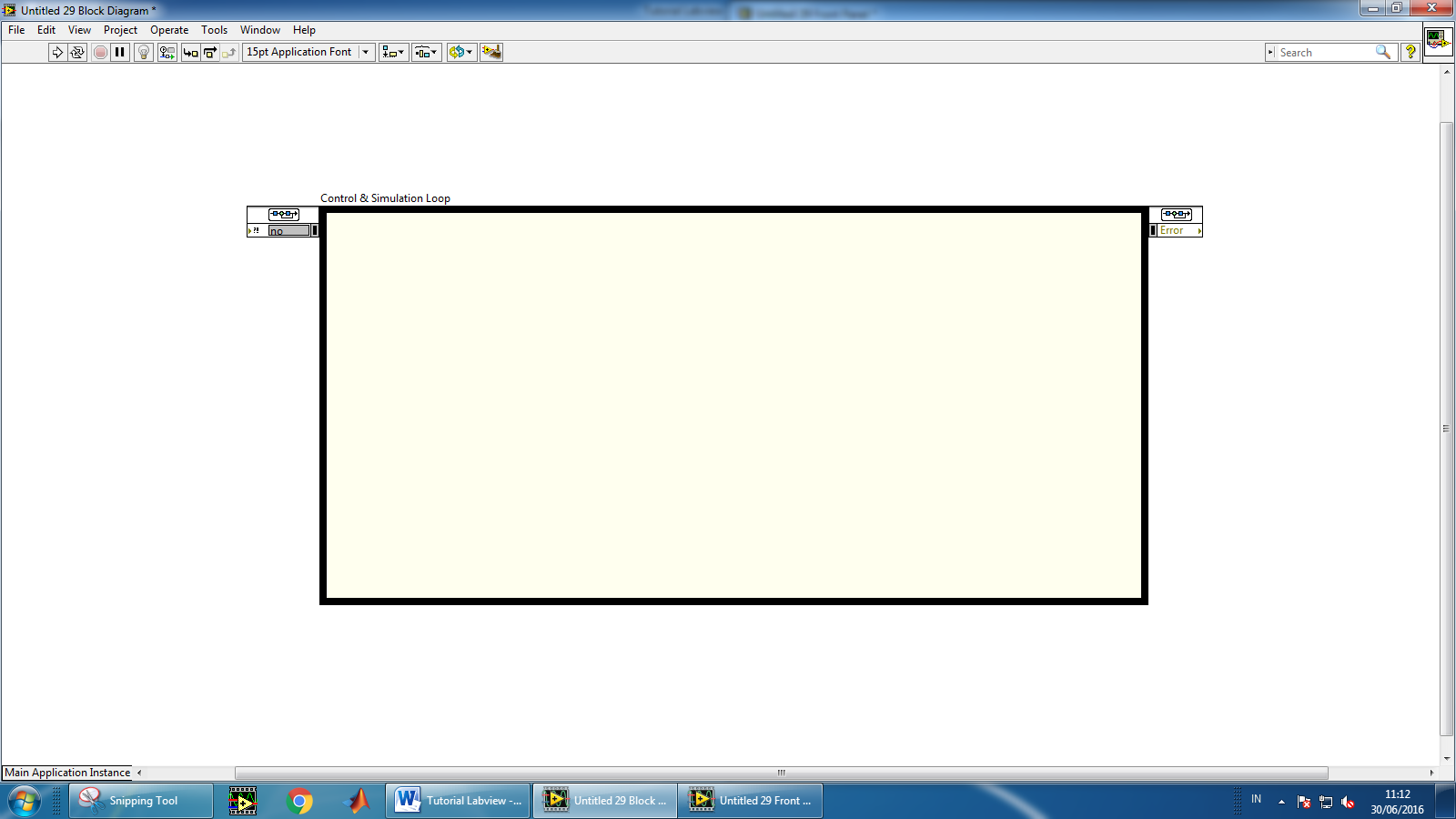
Gambar 4. Kanvas Control & Simulation Loop
4. Doble click bagian kiri kanvas. Ubah final time ke 50s atau 100s untuk mengubah lama simulasi
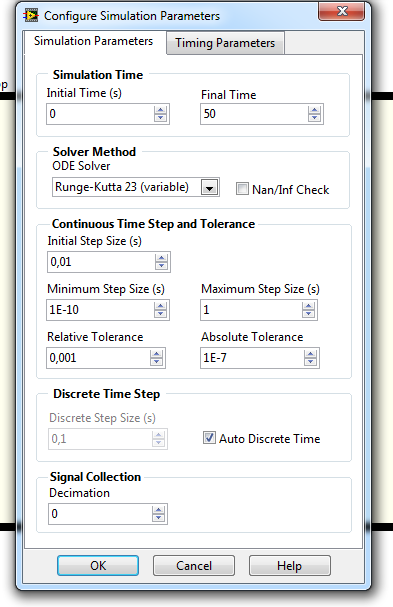
Gambar 5. Ubah Final Time
Simulasi Sistem Motor DC pada LabView
5. Susun rangkaian seperti pada gambar 6.
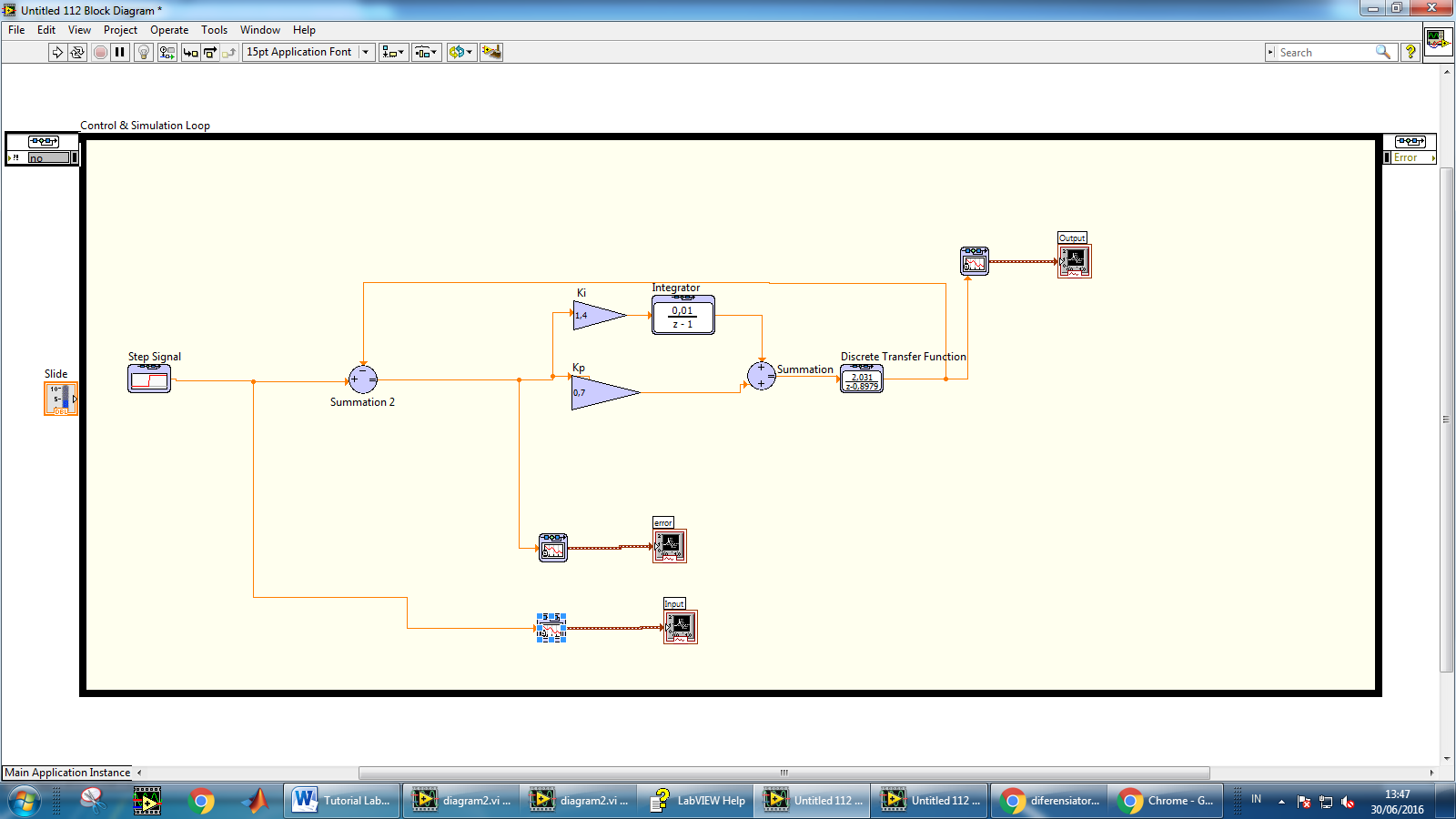
Gambar 6. Blok rangkaian simulasi
6. Untuk mencari blok tertentu dapat dilakukan dengan menekan ctrl+space pada keyboard hingga keluar jendela quick drop. Lalu ketik blok yang ingin digunakan.
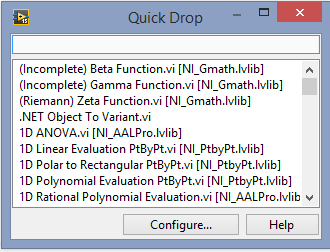
Gambar 7. Jendela quick drop
7. Untuk menggunakan blok step, dapat menggunakan quick drop dan ketik step signal. Selanjutnya atur nilai akhir dan waktu step dari blok tersebut sesuai dengna yang diinginkan.
8. Untuk membuat blok operasi aritmatis, klik kanan pada kanvas -> pilih menu Control Design & Simulation -> Simulation -> Signal Aritmatic -> pilih operasi aritmatis yang dibutuhkan
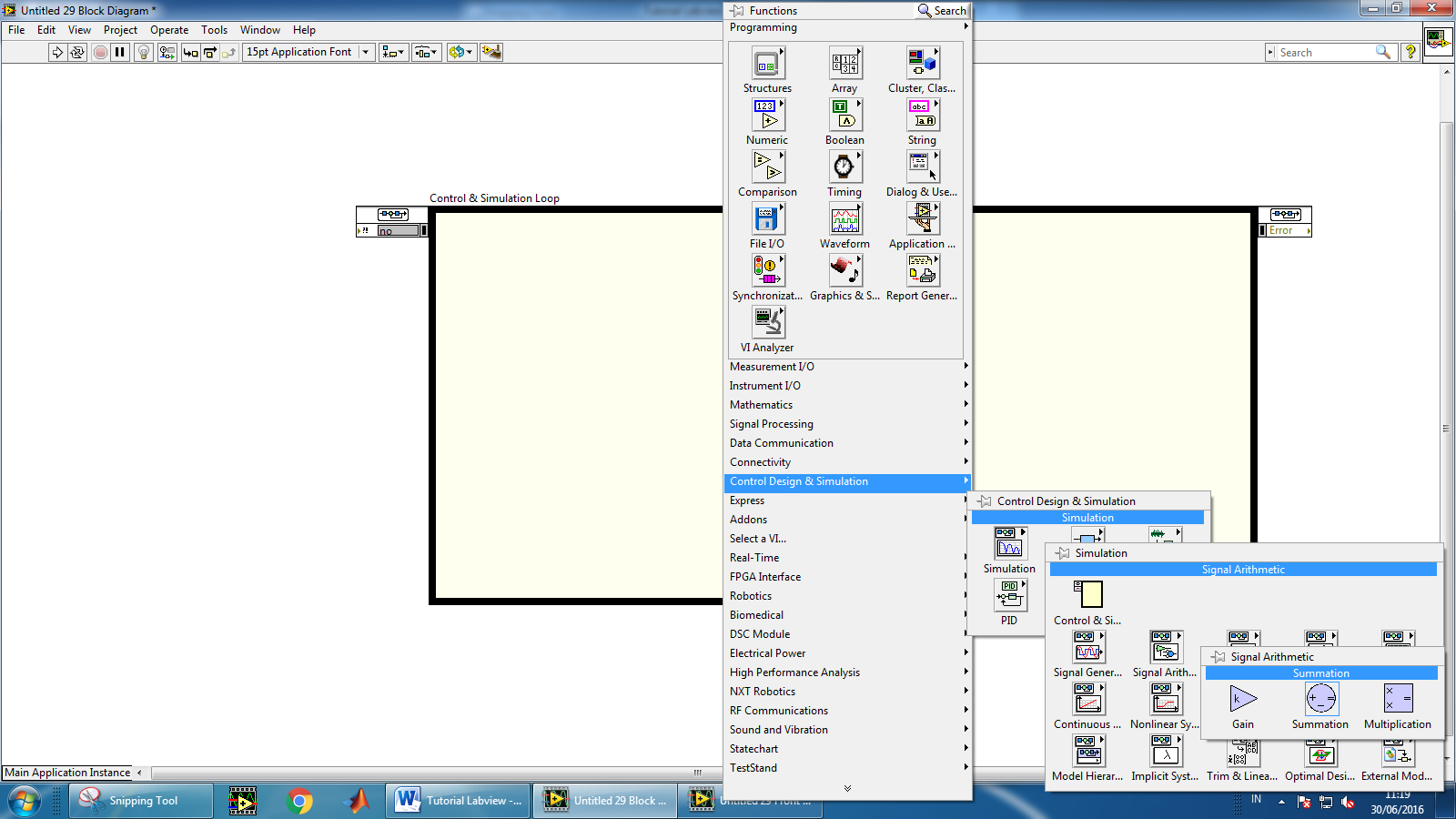
Gambar 8. Blok operasi Aritmatis
9. Untuk membuat blok integrator atau derivatif, klik kanan pada kanvas -> pilih menu Control Design & Simulation -> Simulation -> Continuous Linear System -> pilih blok integrator atau derivatif
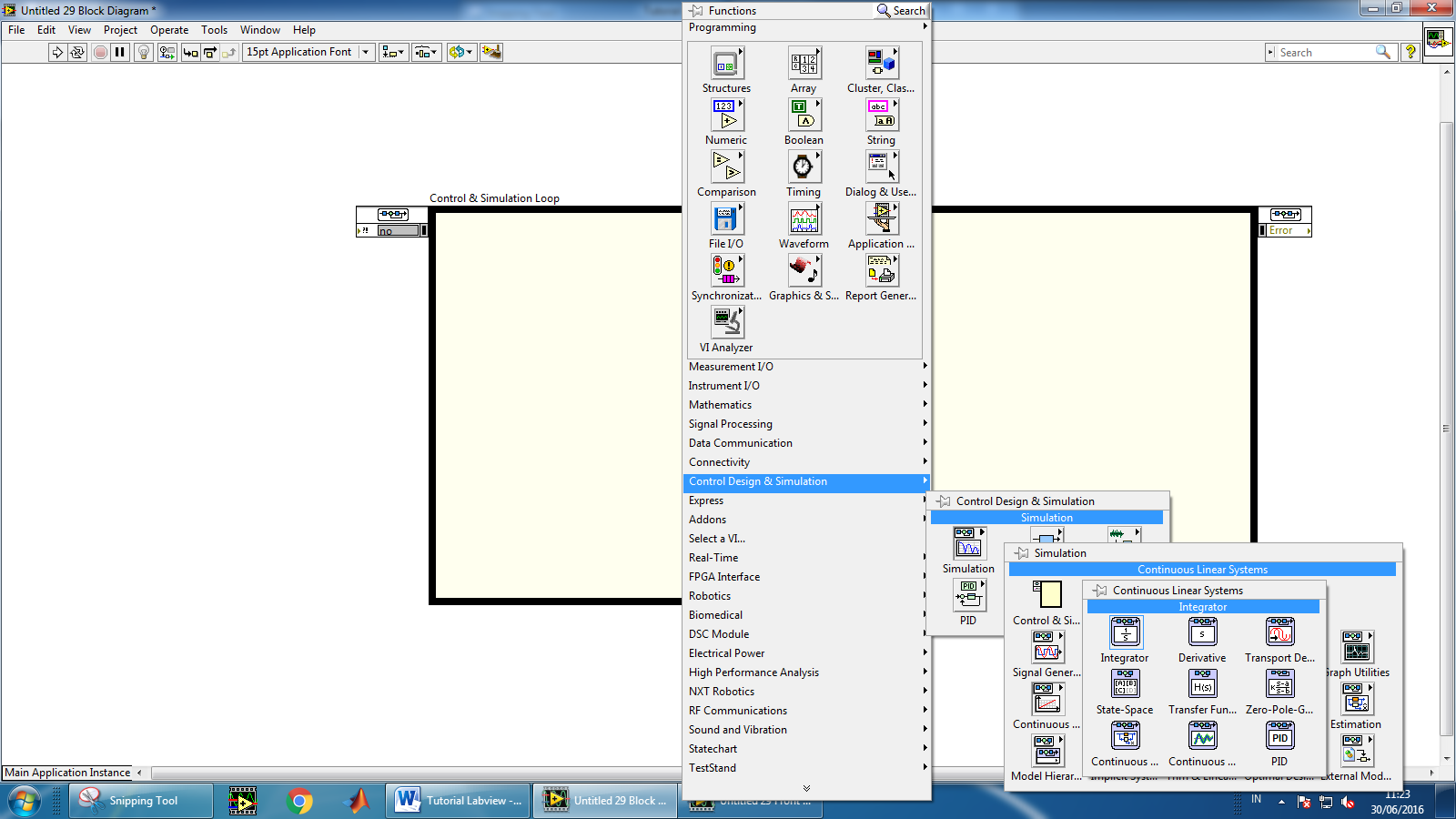
Gambar 9. Blok Integrator, Derivatif, Transfer Function
10. Untuk membuat blok fungsi transfer, klik kanan pada kanvas -> pilih menu Control Design & Simulation -> Simulation -> Continuous Linear System -> pilih blok Transfer Function
11. Untuk sistem diskrit, pilih Discrete Linear System pada kedua langkah sebelumnya.
12. Untuk melihat hasil sinyal dengan scope, klik kanan pada kanvas -> pilih menu Control Design & Simulation -> Simulation -> Graph Utilities -> SimTime Waveform. Untuk mengganti parameter double klik pada blok yang dipilih.
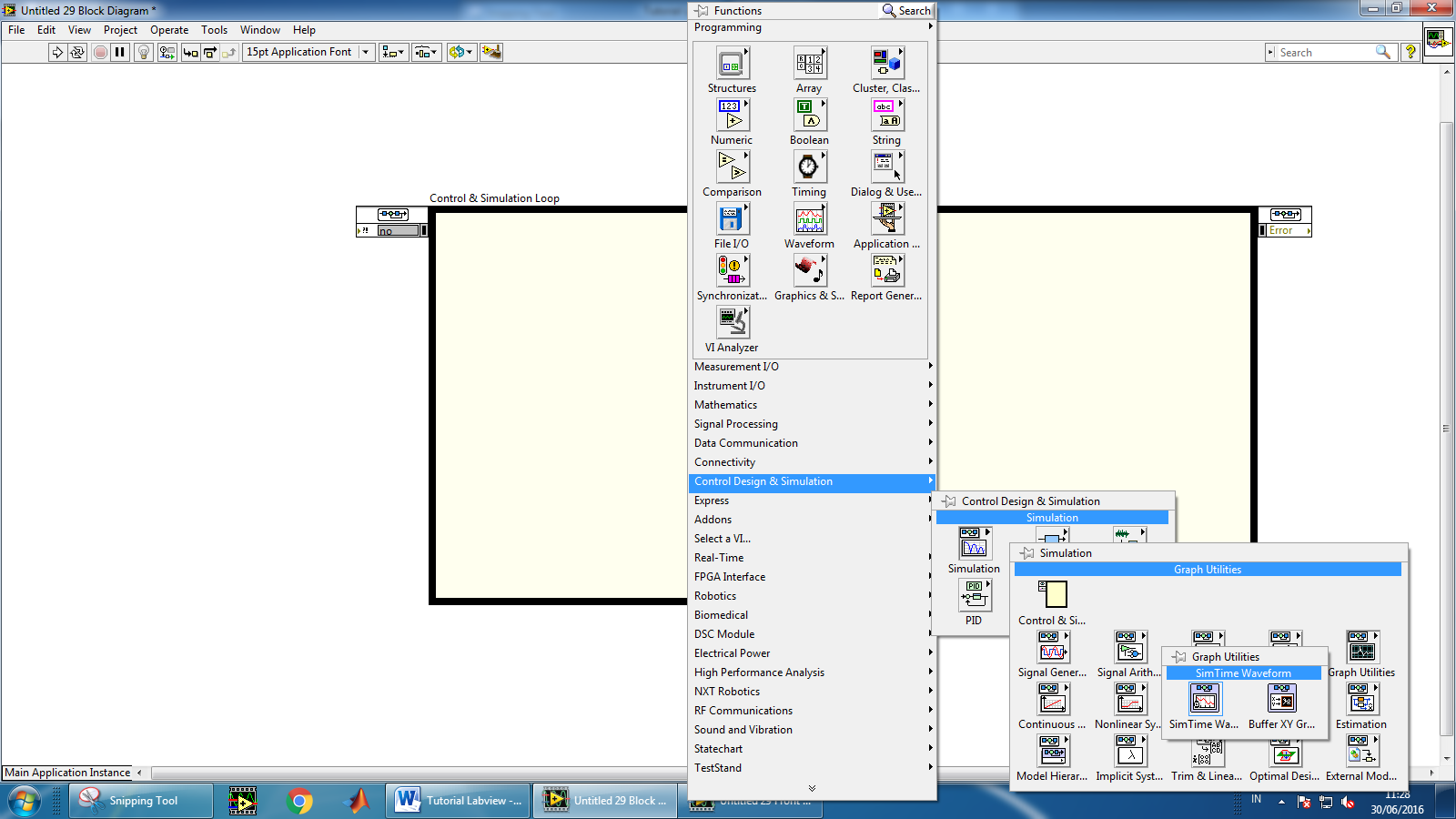 Gambar 10. Scope
Gambar 10. Scope
13. Blok saturation bisa didapat dengan klik kanan pada kanvas -> pilih menu Control Design & Simulation -> Simulation -> Non Linear Systems. Atur nilai menjadi ± 10
14. Untuk menggunakan masukan yang bervariasi maka gunakan blok slide. Blok Slide bisa didapat dengan klik kanan pada jendela front panel -> numeric -> pilih silde yang ingin digunakan. Blok slide selanjutnya akan otomatis muncul pada jendela block diagram
15. Klik kanan pada blok slide -> tab scale -> atur scale range sebesar ± 5
16. Untuk menjalankan program tekan run pada toolbar (gambar anak panah ke kanan)
17. Hasil simulasi dapat dilihat pada grafik pada jendela front panel
Experimen Sistem Motor DC pada Labview
Persiapan Hardware
18. Hubungkan adaptor sehingga DCMCT Quanser aktif
19. Hubungkan adaptor DAQ (NI USB 6251) sehingga lampu active dan ready menyala (biru)
20. Hubungkan DAQ (NI USB 6251) dengan komputer melalui kabel USB
21. Hubungkan PORT I/O SCB-68 dengan motor (Quanser DCMCT). Keluaran SCB-68 dengan Command dan masukan dengan Tach
22. Pastikan sabuk antara motor dan potentio tak terpasang (dipasang pada percobaan pengendalian posisi)

Gambar 11. Rangkaian Hardware Keseluruhan
Persiapan Software
23. Lakukan langkah 1 hingga 15.
24. Susun rangkaian seperti pada gambar berikut.
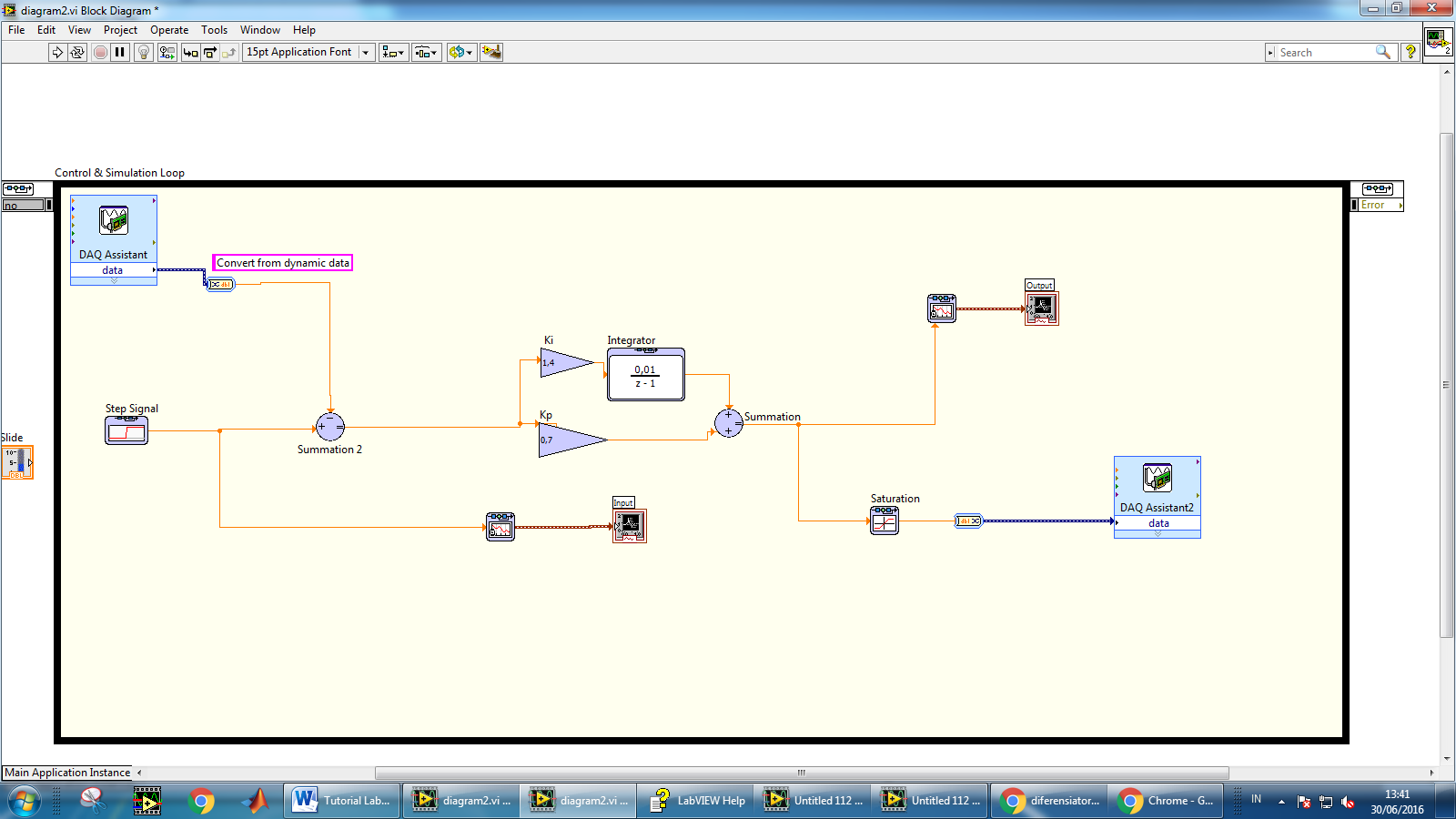
Gambar 12. Rangkaian Simulasi
25. Pada rangkaian eksperimen, input berupa masukan dari tachogenerator yang menjadi feedback ke sistem dan output berupa nilai keluaran sistem kendali yang diberikan ke masukan motor DCMCT melalui command.
26. Menambahkan Sinyal Input
a. Klik kanan -> Express -> Input -> DAQ Assistant, letakkan pada kotak kanvas dan akan muncul jendela pengaturan NI-DAQ

Gambar 13. DAQ Assistant
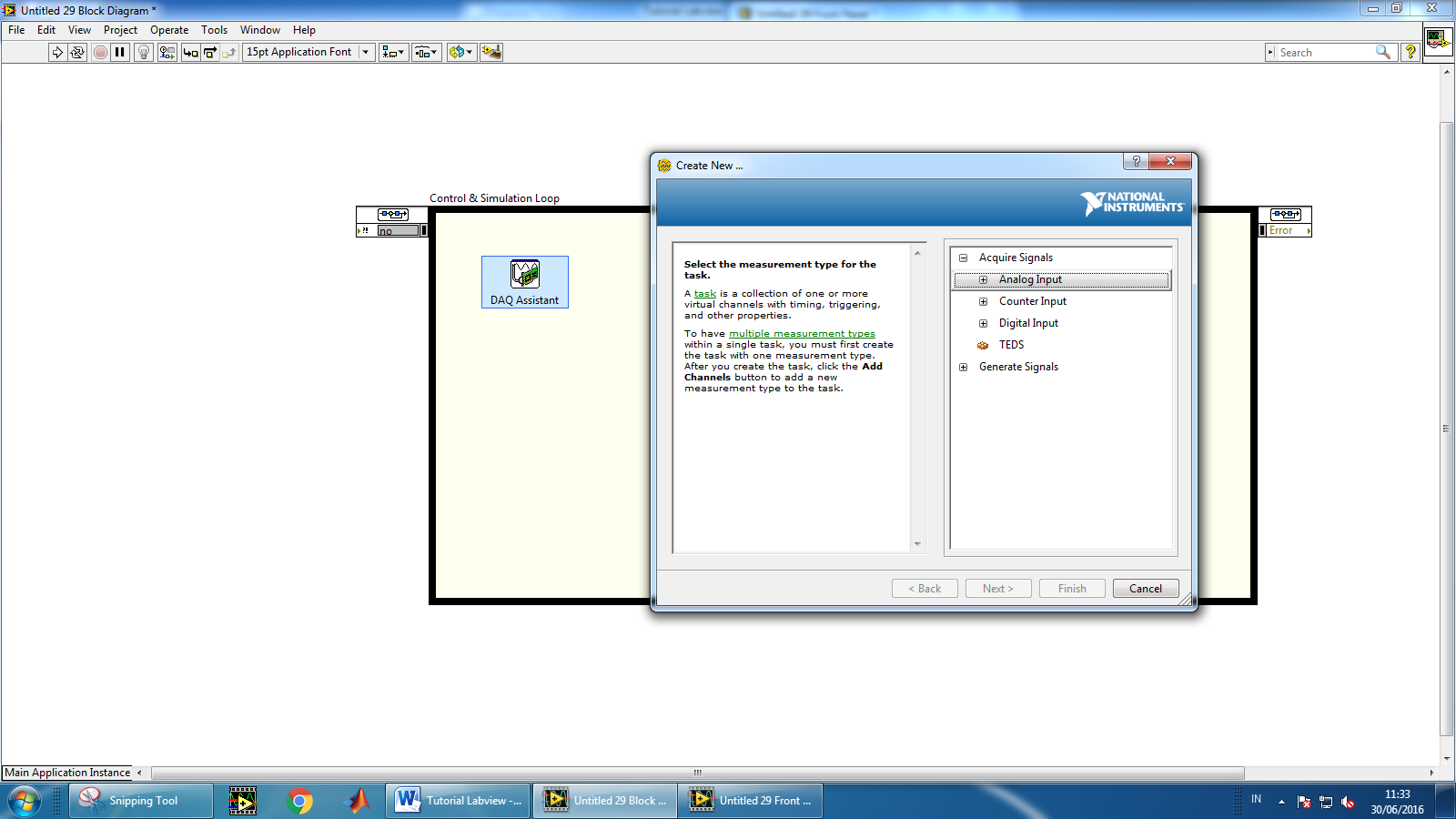
Gambar 14. Jendela Pengaturan NI-DAQ
b. Pada jendela NI-DAQ, pilih Acquire Signal -> Analog Input -> Voltage
c. Pilih Perangkat USB 6251 -> Finish -> Muncul Jendela Pengaturan DAQ Asistant (Dapat dibuka dengan dobel klik blok DAQ Asistant Input)
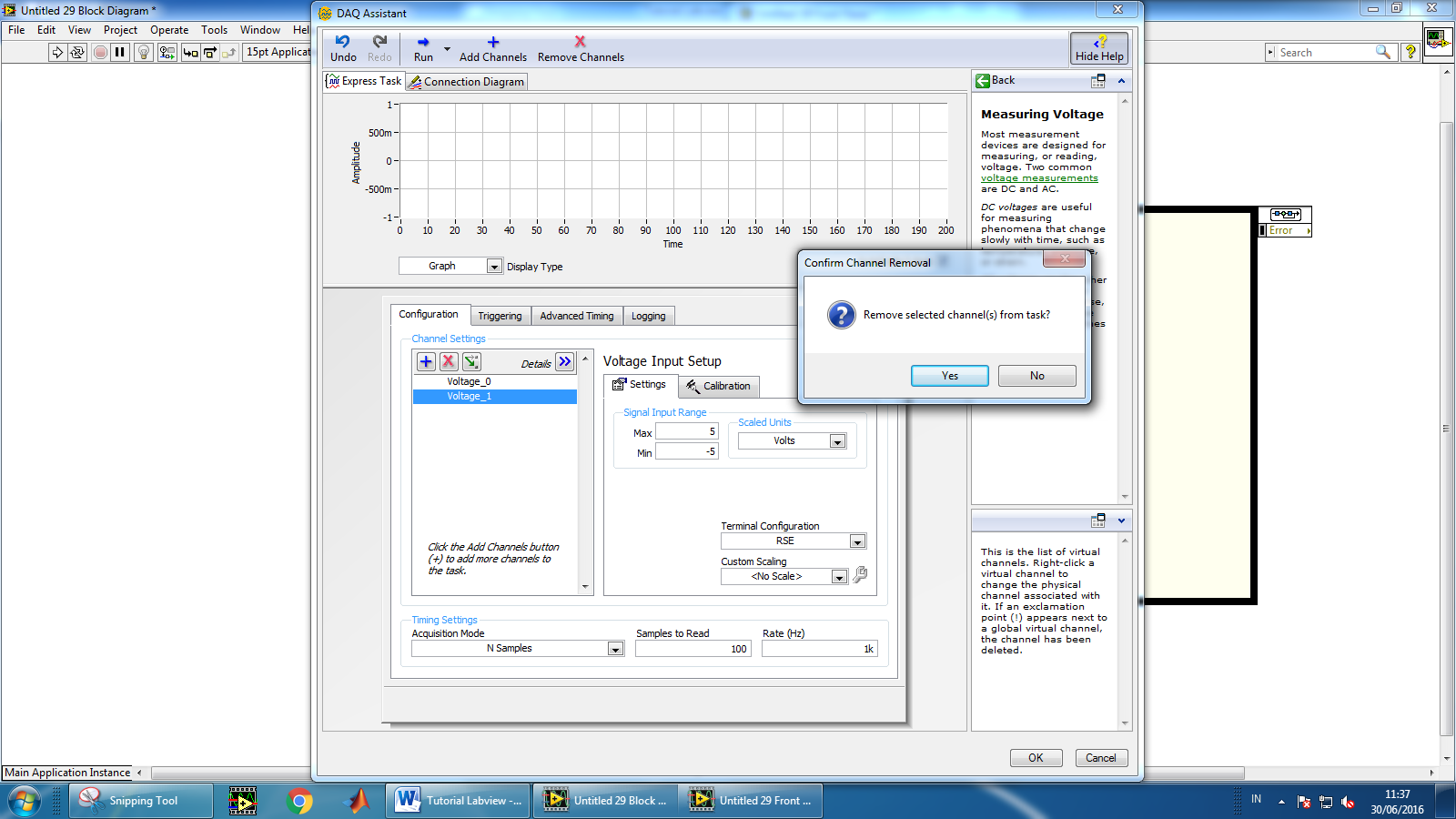
Gambar 15. Jendela Pengaturan DAQ Asistant
d. Karena akan digunakan 1 kanal input, hapus kanal input yang tak digunakan (voltage_1 ... voltage_15)
e. Pada tab configuration -> Signal Input range atur nilai ± 5, Terminal Configuration dipilih RSE dan Acquisition Mode dipilih N Samples
f. Ubah rate sesuai frekuensi sampling yang diinginkan (gunakan 100 hz)
27. Menambahkan Sinyal Output
a. Klik kanan -> Express -> Output-> DAQ Assistant, letakkan pada kotak kanvas dan akan muncul jendela pengaturan NI-DAQ
b. Pada jendela NI-DAQ, pilih Generat Signal -> Analog Output -> Voltage
c. Pilih Perangkat USB 6251 -> Finish -> Muncul Jendela Pengaturan DAQ Asistant (Dapat dibuka dengan dobel klik blok DAQ Asistant Output)
d. Karena akan digunakan 1 kanal Output, hapus kanal output yang tak digunakan (voltage_1 ... voltage_15)
e. Pada tab configuration -> Signal Input range atur nilai ± 10, Terminal Configuration dipilih RSE dan Acquisition Mode dipilih On Demand
f. Ubah rate sesuai frekuensi sampling yang diinginkan (gunakan 100 hz)
28. Jalankan program dengan menekan tombol run pada toolbar dan amati grafik yang dihasilkan pada jendela front panel
Hasil Simulasi dan Experimen
Hasil Simulasi dengan Masukan Step
Simulasi dilakukan dengan menggunakan fungsi transfer yang didapat dari percobaan sebelumnya.

Hasil Simulasi dengan Masukan Variasi
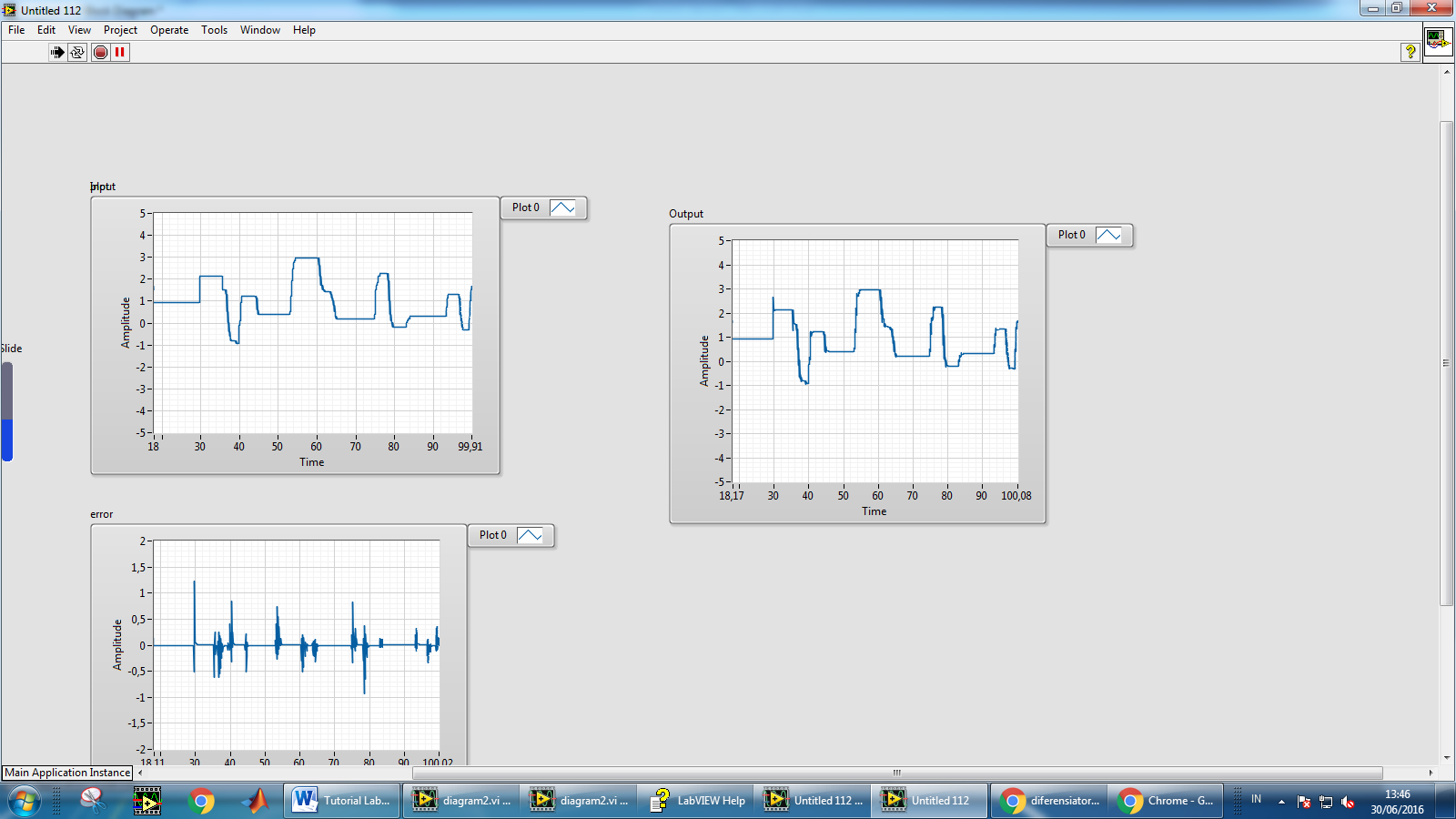
Hasil Experimen dengan masukan step

Hasil Experimen dengan Masukan Variasi
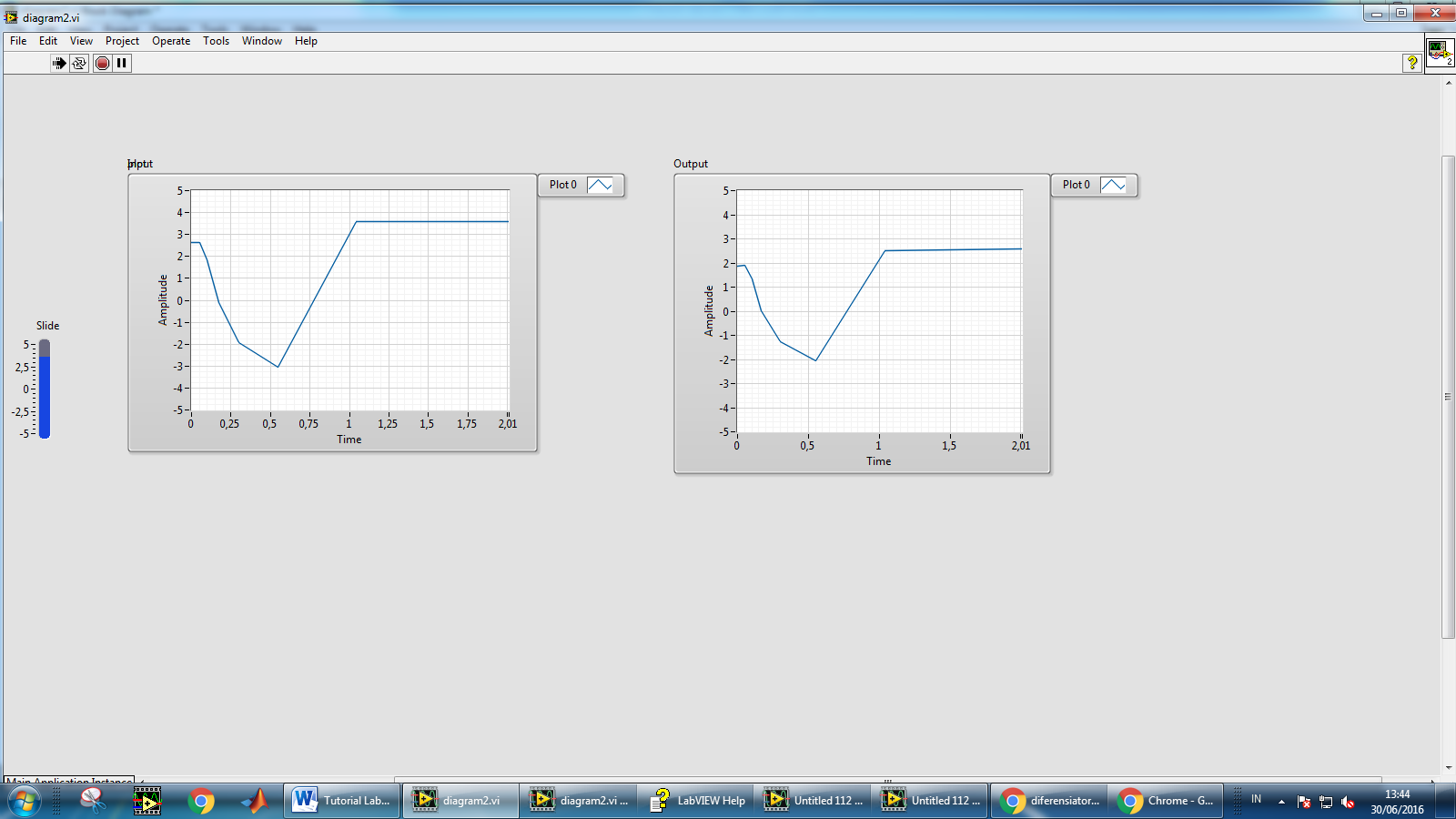
Diskusi dan Kesimpulan
Hasil sinyal secara simulasi dan eksperimen berbeda. Pada hasil simulasi terlihat selalu didapat sinyal output yang memiliki nilai selalu mengikuti atau sama dengan sinyal input atau error selalu nol. Sedangkan dari eksperimen, nilai output berbeda dengan input. Hal ini dapat terjadi akibat pemilihan nilai konstanta PID yang digunakan serta fungsi transfer yang digunakan tidak benar – benar merepresentasikan sistem motor DCMCT Quanser yang sebenarnya. Perbedaan dapat juga diakibatkan oleh kesalah baca dari sensor akibat noise atau juga putaran motor yang terbebani. Namun, secara keseluruhan program LabView dapat dijalankan dengan baik untuk aplikasi Hardware in the Loop dari kendali kecepatan motor DC.
sumber : Modul Praktikum Sistem Kendali. LSKK, STEI, ITB
- Tags:
- tutoriales_labview
07-19-2016 01:05 AM
- Mark as New
- Bookmark
- Subscribe
- Mute
- Subscribe to RSS Feed
- Permalink
- Report to a Moderator
keren pak!
Certified TestStand Developer (CTD)
Using LabVIEW 8.5.1 (2008) to LabVIEW 2021
08-09-2016 11:36 PM
- Mark as New
- Bookmark
- Subscribe
- Mute
- Subscribe to RSS Feed
- Permalink
- Report to a Moderator
wah bagus, tinggal dibuat protityping-nya dengan menggunakan MyRIO
08-09-2016 11:44 PM
- Mark as New
- Bookmark
- Subscribe
- Mute
- Subscribe to RSS Feed
- Permalink
- Report to a Moderator
Thanks tutorialnya, nambahin dikit, agar hasil simulasinya mendekati dengan hasil eksperimen, penurunan model fungsi transfernya bisa diambil dari datasheet motor quanser.

