The roboRIO is powerful, compact, rugged, and specifically designed with the FIRST competition in mind. Once you’ve imaged the roboRIO, connecting to the device will be essential to making progress towards a successful robot. This document provides you with a few essential troubleshooting steps to connect and deploy to your roboRIO.
Connecting
- Connect your roboRIO via Ethernet or USB and power it on.
- Open the roboRIO Imaging Tool. This can be found by opening LabVIEW and navigating to Utilities > roboRIO Imaging Tool 2019.
Allow the tool to scan and locate your device. The Current IP address will be displayed on the right-hand side of the tool. This is a great way to check the roboRIO’s IP address if you are ever unsure. The IP address is a series of numbers and dots that represents your roboRIOs digital address on the network. When connected via USB, it will always be 172.22.11.2. When connected via Ethernet, it will vary.
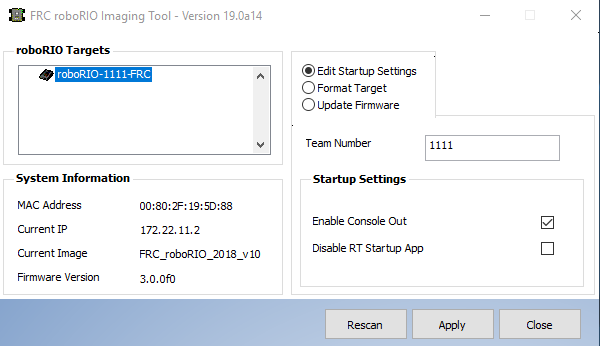
This link and this link provide much deeper dives into roboRIO networking.
- Open the FRC Driver Station, searchable by name in Windows Explorer or from the Windows Start Menu. Select the Settings tab, which is the gear icon on the left-hand side. Enter your team number (or current IP) in the Team Number field. The Communications light in the driver station will be green once you've connected successfully.
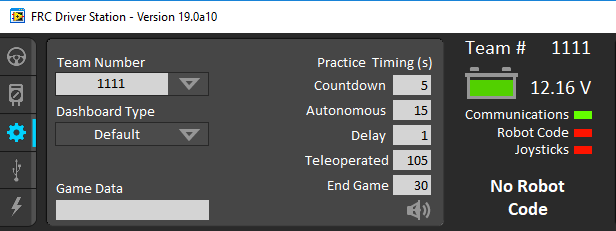
Deploying
- In the screen shot above, the Robot Code light is red, meaning there is no code on the roboRIO. Run your roboRIO code. Once you've deployed successfully, the Robot Code light will change from red to green.<More details coming soon on how to run your code and the difference between running and deploying! For now, check out this YouTube video by FRC Team 6377 The Howdy Bots!>
- If a USB joystick is connected to your computer, the Joysticks light on the driver station will be green as well.
- On the Operation tab, which is the steering wheel icon on the left-hand side, select Enable. This will start up your code, so you can see your robot come to life!

Troubleshooting the roboRIO Imaging Tool
- If connection via USB doesn’t work, try connecting over Ethernet (and vice versa).
- If connecting over USB, make sure you are using the USB-B port on your roboRIO. This is the larger, square port, not the “standard” rectangular port.
- If you are connecting over Ethernet, make sure you are plugged directly into the computer, not through an Ethernet Switch or other network device.
Troubleshooting the connection (communications light = red)
- Double check the IP address in the Imaging Tool – enter this in the Team Number field.
- Change the connection type (USB to Ethernet or vice versa) and attempt to reconnect. Make sure to check the IP address and change in the driver station if need be!
- Power cycle your system: turn off and disconnect the roboRIO, and close out of any software that works with the device. Then, reconnect the roboRIO, power on, and attempt to reconnect.
- Make sure your battery is charged – connections can be dropped or unattainable if your battery is not sufficiently charged.
Troubleshooting the deployment: (Robot Code = red)
- Double check that you’ve enabled robot code in the driver station – this can disable after idle periods if your code is not running.
- Make sure you’re connecting to the roboRIO – check the Communications light on the Operation tab of the driver station. If this is not green, you’ll need to troubleshoot your connection (see above).
- Try running another piece of code. You can access examples in LabVIEW by navigating to Help > Find Examples and opening the roboRIO folder found within the FRC Robotics folder.
As a reminder, this information (and more!!) can be found in the FRC LabVIEW Quick Start Guide 2015, located on the NI FIRST Robotics page:
https://forums.ni.com/t5/FIRST-Robotics-Competition/2015-FRC-LabVIEW-Quick-Start-Guide/ta-p/3528790
NickelsAndDimes
Product Support Engineer - sbRIO
National Instruments