From Friday, April 19th (11:00 PM CDT) through Saturday, April 20th (2:00 PM CDT), 2024, ni.com will undergo system upgrades that may result in temporary service interruption.
We appreciate your patience as we improve our online experience.
From Friday, April 19th (11:00 PM CDT) through Saturday, April 20th (2:00 PM CDT), 2024, ni.com will undergo system upgrades that may result in temporary service interruption.
We appreciate your patience as we improve our online experience.
Update: Update: This example applies to the 2010 FTC competition software and may is not applicable for current competiton software. Please check the FTC homepage for software installation instructions.
![]()
These instructions are for all users who are installing LabVIEW Education Edition 2009 for this first time or upgrading their LabVIEW and FTC software from a prior FTC season.
The 2010-2011 FTC software from National Instruments includes LabVIEW Education Edition 2009, which ships with your FTC kit, and the FTC 2010-2011 Toolkit, which can be downloaded here. LabVIEW Education Edition 2009 includes the LabVIEW 2009 NXT Module, so you do not have to download and install the software from another location. It is recommended to all users installing or upgrading LabVIEW Education Edition to do so from DVD media shipping with your FTC Kit.
The FTC Toolkit can be downloaded here.
LabVIEW Education Edition 2009 is activated using the serial number printed on a sticker attached to the DVD sleeve LabVIEW Education Edition shipped in. If you do not activate your software it will run in evaluation mode for 30 days. This serial number will not activate any products other than LabVIEW Full Development System. The NXT Module and FTC Toolkit do not require activation. Activation is only required on the Windows platform. You do not need to Activate software if you are installing on Mac OS.
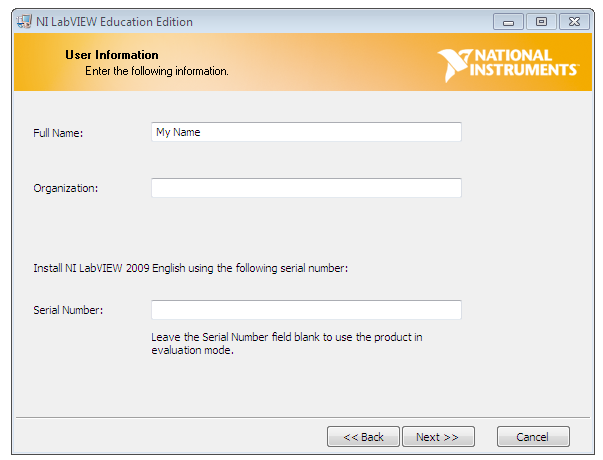
If you chose not to enter a serial number during installation and leave LabVIEW in evaluation mode, you will have to activate LabVIEW from the NI License Manager.
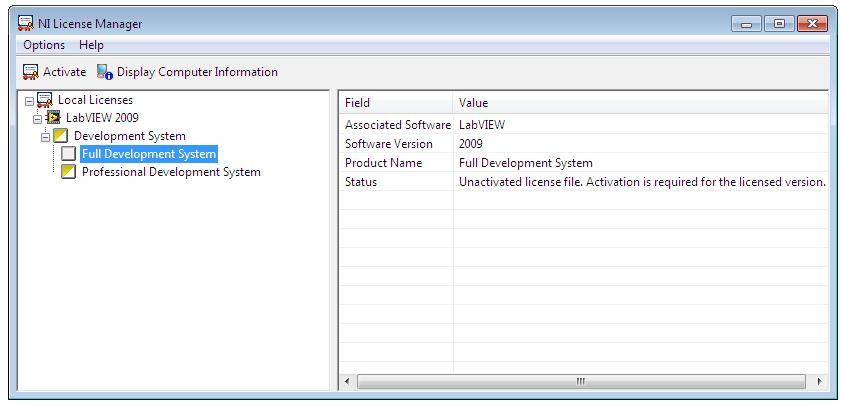
Although your serial number activates LabVIEW and does not activate Application Builder, Application Builder will run in evaluation mode for 30 days after installation. When you launch LabVIEW you will see a dialog like shown in the following screenshot.
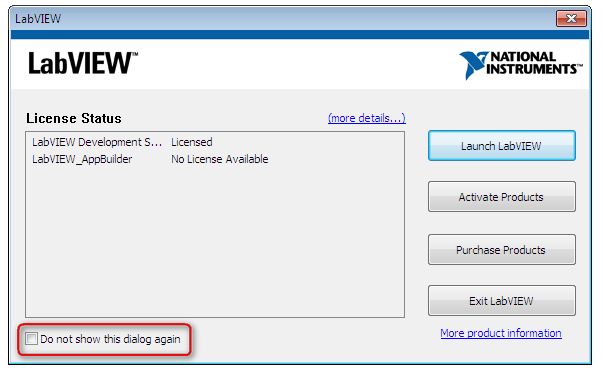
This dialog is prompting you because Application Builder is unlicensed. You can dismiss this dialog and prevent it from opening again by checking the box Do not show this dialog again.
Excellent document Mark!
Thanks for putting this all together.